你现在正在使用的电脑,桌面是不是与下面的画面一样?或是并没有下图这个看起来的那么整洁?相信很多朋友的电脑桌面比这个还要乱得多。
![图片[1]-Windows桌面美化教程(超深度)#A029-FunShare·趣享](https://tc.oovc.cc/2024/01/640-21.jpg)
很多人在使用电脑过程中都忽略掉桌面整理,作为每天长时间对着电脑的老司机,电脑桌面整理真的很重要,不仅仅是简约好看,在工作当中还可以极大的提高工作效率。今天来揭秘一下老八是如何给自己的电脑制定 “ Windows桌面美化 ” 方案的。
主要分为以下三部分:
- Windows自带图标美化
- 仿Mac程序坞
- 开始菜单栏增强
提供的文件包含有:
- 图标美化安装包
- 仿Mac程序坞安装包
- 开始菜单增强安装包
- 精选壁纸
- 图标
![图片[2]-Windows桌面美化教程(超深度)#A029-FunShare·趣享](https://tc.oovc.cc/2024/01/640-42.png)
首先点击文件内的 “ 图标美化 ” 安装,勾选左下角的选择,点击 “ Next ”,出现 “ 图二 ” 提示,点击 “ 是 ”,安装过程桌面会有短暂黑屏,等待安装完成即可恢复。
![图片[3]-Windows桌面美化教程(超深度)#A029-FunShare·趣享](https://tc.oovc.cc/2024/01/640-1-9.jpg)
![图片[4]-Windows桌面美化教程(超深度)#A029-FunShare·趣享](https://tc.oovc.cc/2024/01/640-1-25.png)
如下图安装完成可以替换掉 80% Windows自带的图标,文件夹、设备、驱动器、控制面板等等,这种类型图标好不好看因人而异,这个不是必装软件,可根据你自己的喜好自行选择。
![图片[5]-Windows桌面美化教程(超深度)#A029-FunShare·趣享](https://tc.oovc.cc/2024/01/640-2-8.jpg)
![图片[6]-Windows桌面美化教程(超深度)#A029-FunShare·趣享](https://tc.oovc.cc/2024/01/640-3-8.jpg)
![图片[7]-Windows桌面美化教程(超深度)#A029-FunShare·趣享](https://tc.oovc.cc/2024/01/640-4-8.jpg)
用过Mac或者有Mac的朋友都知道,Mac桌面就两个字 “ 干净 ”,桌面除了上方的 “ 状态栏 ” 和下方的 “ Dock栏 ”,没有任何多余的东西
而 “ MyDock ” 可以将Mac桌面移植到Windows平台来,仿真度达到99.999…%,无论是流畅度,还是动画效果都非常接近Mac平台。
今天提供是单文件版,无需安装,点击 “ dock ” 直接运行。
![图片[8]-Windows桌面美化教程(超深度)#A029-FunShare·趣享](https://tc.oovc.cc/2024/01/640-2-22.png)
你可以将所有放在桌面的软件都拖拽到Dock中,开启Dock后建议将桌面底部的任务栏拖拽到桌面的顶部
![图片[9]-Windows桌面美化教程(超深度)#A029-FunShare·趣享](https://tc.oovc.cc/2024/01/640-30.gif)
将程序图标放在 “ Dock ” 中,可以将桌面的所有软件图标删除,直接在下方的 “ Dock ” 中打开,流畅度和打开软件时的动效几乎和Mac一模一样,非常炫酷。
![图片[10]-Windows桌面美化教程(超深度)#A029-FunShare·趣享](https://tc.oovc.cc/2024/01/640-1-23.gif)
甚至连打开软件窗口和最小化窗口时的动画都一模一样,而且非常流畅,毫无卡顿。
![图片[11]-Windows桌面美化教程(超深度)#A029-FunShare·趣享](https://tc.oovc.cc/2024/01/640-2-15.gif)
右击 “ Dock ” ,点击 “ Dock偏好设置 ” 可以对Dock图标的大小、颜色、缩放等功能进行设置。
![图片[12]-Windows桌面美化教程(超深度)#A029-FunShare·趣享](https://tc.oovc.cc/2024/01/640-5-8.jpg)
在设置里面可以调整图标的大小、图标缩放大小、图标之间距离、Dock与屏幕边缘距离和Dock位置(可设置在左、右、上、下四个位置)
![图片[13]-Windows桌面美化教程(超深度)#A029-FunShare·趣享](https://tc.oovc.cc/2024/01/640-3-14.gif)
还可以设置Dock的背景颜色、自动显示和隐藏Dock、开机自动启动(这个建议勾选)等等。
![图片[14]-Windows桌面美化教程(超深度)#A029-FunShare·趣享](https://tc.oovc.cc/2024/01/640-6-8.jpg)
与Mac一样,最小化窗口可以设置多种特效,有神奇效果、缩放效果、吸吮效果三种
![图片[15]-Windows桌面美化教程(超深度)#A029-FunShare·趣享](https://tc.oovc.cc/2024/01/640-7-8.jpg)
吸吮效果,炫不炫酷?微软可能再等十几年都不会花点时间在这个小细节上。
![图片[16]-Windows桌面美化教程(超深度)#A029-FunShare·趣享](https://tc.oovc.cc/2024/01/640-4-12.gif)
相信很多朋友和老八一样,习惯用Win7系统的那种菜单栏,Win10自带的真心不好用。找个软件找半天找不到,特别是部分软件安装后不会显示在桌面。
“ StartlsBack ” 正好可以解决这个问题,它支持在Win10系统中恢复Win7风格开始菜单,支持任务栏自定义功能(比如透明化、任务栏图标居中)
![图片[17]-Windows桌面美化教程(超深度)#A029-FunShare·趣享](https://tc.oovc.cc/2024/01/640-3-62.png)
点击文件内的 “ StartlsBack ” 安装,选择 “ 为所有人安装 ”,不要更改安装路径
![图片[18]-Windows桌面美化教程(超深度)#A029-FunShare·趣享](https://tc.oovc.cc/2024/01/640-4-20.png)
![图片[19]-Windows桌面美化教程(超深度)#A029-FunShare·趣享](https://tc.oovc.cc/2024/01/640-5-20.png)
安装成功后右击 “ 开始 ” 图标,在选项中会出现一个 “ 属性 ” 功能,点击进入即可对开始菜单栏和任务栏进行设置。
![图片[20]-Windows桌面美化教程(超深度)#A029-FunShare·趣享](https://tc.oovc.cc/2024/01/640-6-17.png)
选择自己喜欢的风格(也可以自定义),例如选择第三个。在下方将 “ 开始菜单样式 ” 和 “ 任务栏样式 ” 调成透明模式,点击 “ 应用 ”。
![图片[21]-Windows桌面美化教程(超深度)#A029-FunShare·趣享](https://tc.oovc.cc/2024/01/640-8-3.jpg)
此时开始菜单就变成Win7风格
![图片[22]-Windows桌面美化教程(超深度)#A029-FunShare·趣享](https://tc.oovc.cc/2024/01/640-9-2.jpg)
美就要美彻底,在外观设置中点击 “ 自定义任务栏特效 ”,这里建议勾选 “ 任务栏图标居中和动态透明度 ”
![图片[23]-Windows桌面美化教程(超深度)#A029-FunShare·趣享](https://tc.oovc.cc/2024/01/640-10-2.jpg)
设置完后的任务栏样式如下图
![图片[24]-Windows桌面美化教程(超深度)#A029-FunShare·趣享](https://tc.oovc.cc/2024/01/640-7-14.png)
![图片[25]-Windows桌面美化教程(超深度)#A029-FunShare·趣享](https://tc.oovc.cc/2024/01/640-8-12.png)
![图片[26]-Windows桌面美化教程(超深度)#A029-FunShare·趣享](https://tc.oovc.cc/2024/01/640-9-11.png)
在 “ 开始菜单 ” 中勾选 “ 显示「开始菜单」快捷方式 ”,点击 “ 应用 ”
![图片[27]-Windows桌面美化教程(超深度)#A029-FunShare·趣享](https://tc.oovc.cc/2024/01/640-10-24.png)
设置完,展开 “ 开始菜单 ”,在上方就多出一个 “ 开始屏幕 ”,点击即可变成Win10风格的样式,也就是说同时拥有Win7和Win10两种风格的开始菜单。不要小看这个功能,很多时候找软件Win7开始菜单真的快…
![图片[28]-Windows桌面美化教程(超深度)#A029-FunShare·趣享](https://tc.oovc.cc/2024/01/640-5-5.gif)
上面的还不够完美,下面再来更换一套统一的程序图标,右击Dock中的程序图标,点击 “ 设置此图标 ”
![图片[29]-Windows桌面美化教程(超深度)#A029-FunShare·趣享](https://tc.oovc.cc/2024/01/640-11-1.jpg)
将需要更换的图标拖拽到替换处,点击 “ 确定 ” 即可完成替换
![图片[30]-Windows桌面美化教程(超深度)#A029-FunShare·趣享](https://tc.oovc.cc/2024/01/640-6-4.gif)
更换图标后的效果
![图片[31]-Windows桌面美化教程(超深度)#A029-FunShare·趣享](https://tc.oovc.cc/2024/01/640-12-1.jpg)
在下载文件中提供了上百个常用软件的图标
![图片[32]-Windows桌面美化教程(超深度)#A029-FunShare·趣享](https://tc.oovc.cc/2024/01/640-13-1.jpg)
最后的桌面效果图
![图片[33]-Windows桌面美化教程(超深度)#A029-FunShare·趣享](https://tc.oovc.cc/2024/01/640-14-1.jpg)
本站收集的资源仅供内部学习研究软件设计思想和原理使用,学习研究后请自觉删除,请勿传播,因未及时删除所造成的任何后果责任自负。
如果用于其他用途,请购买正版支持开发者,谢谢!若您认为「趣享·FunShare」发布的内容若侵犯到您的权益,请联系我们邮箱:quxiangm@qq.com 进行删除处理。
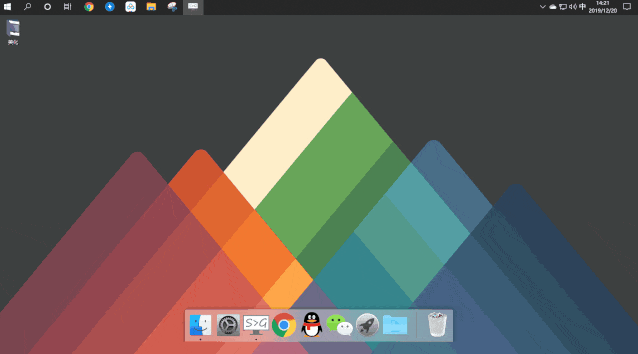



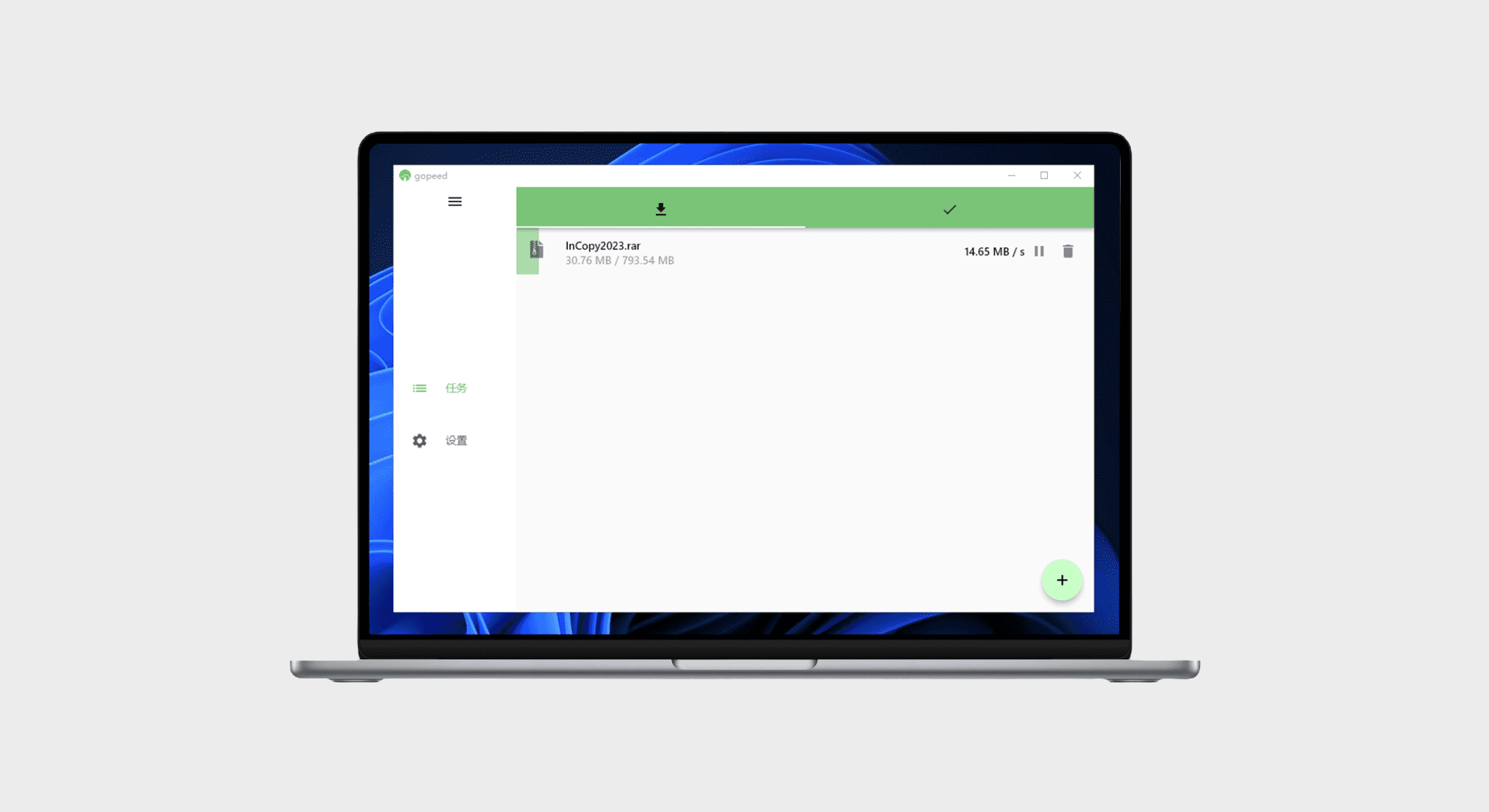
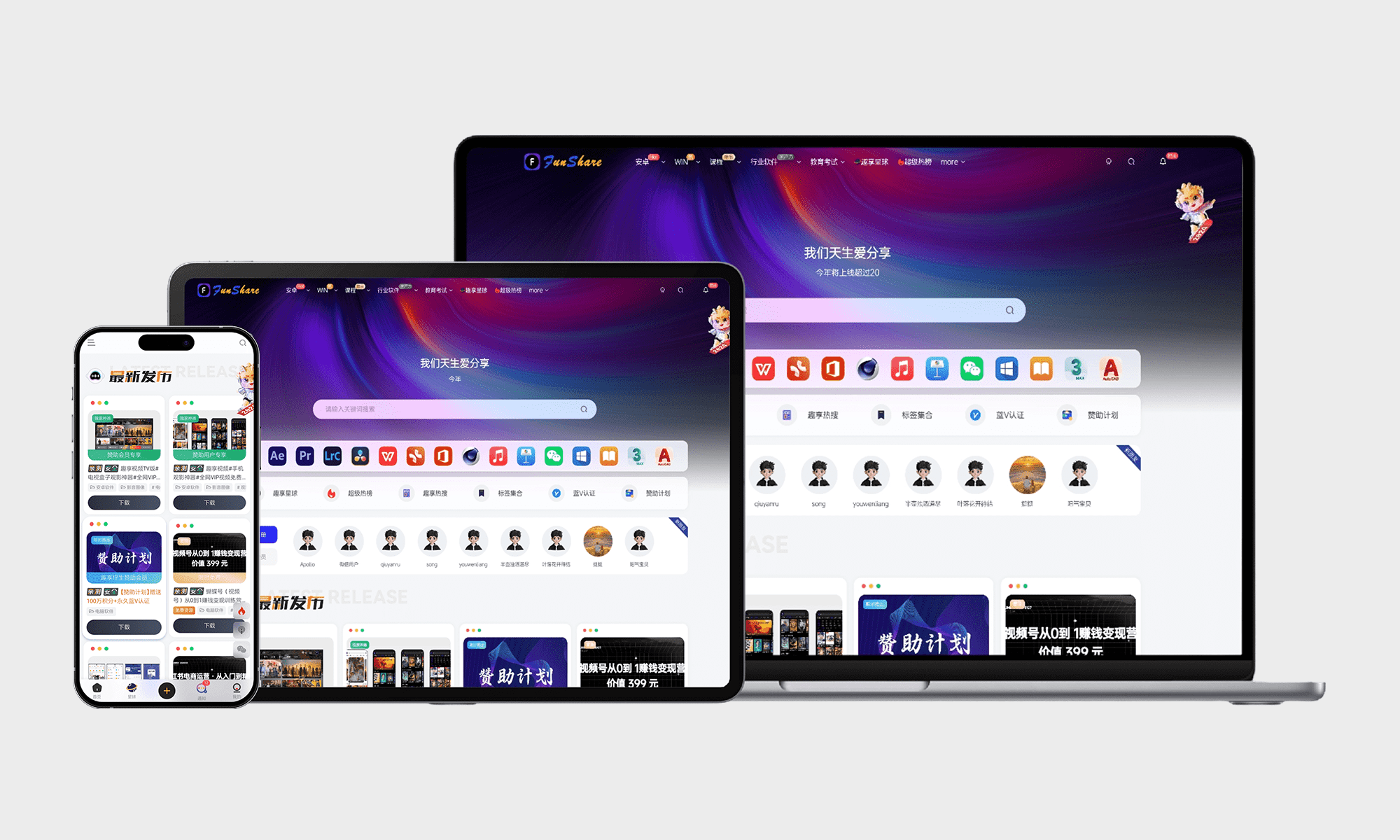
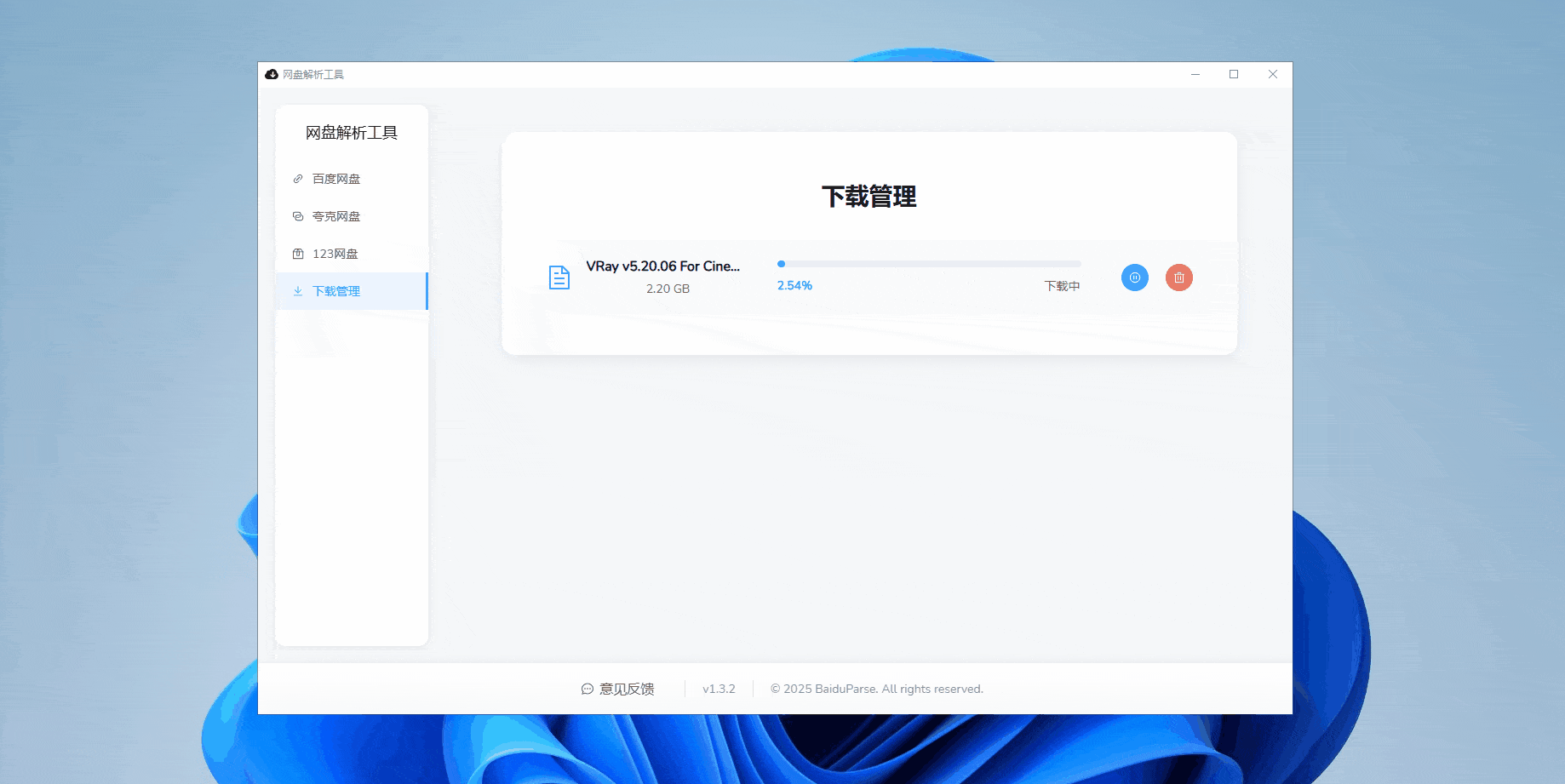
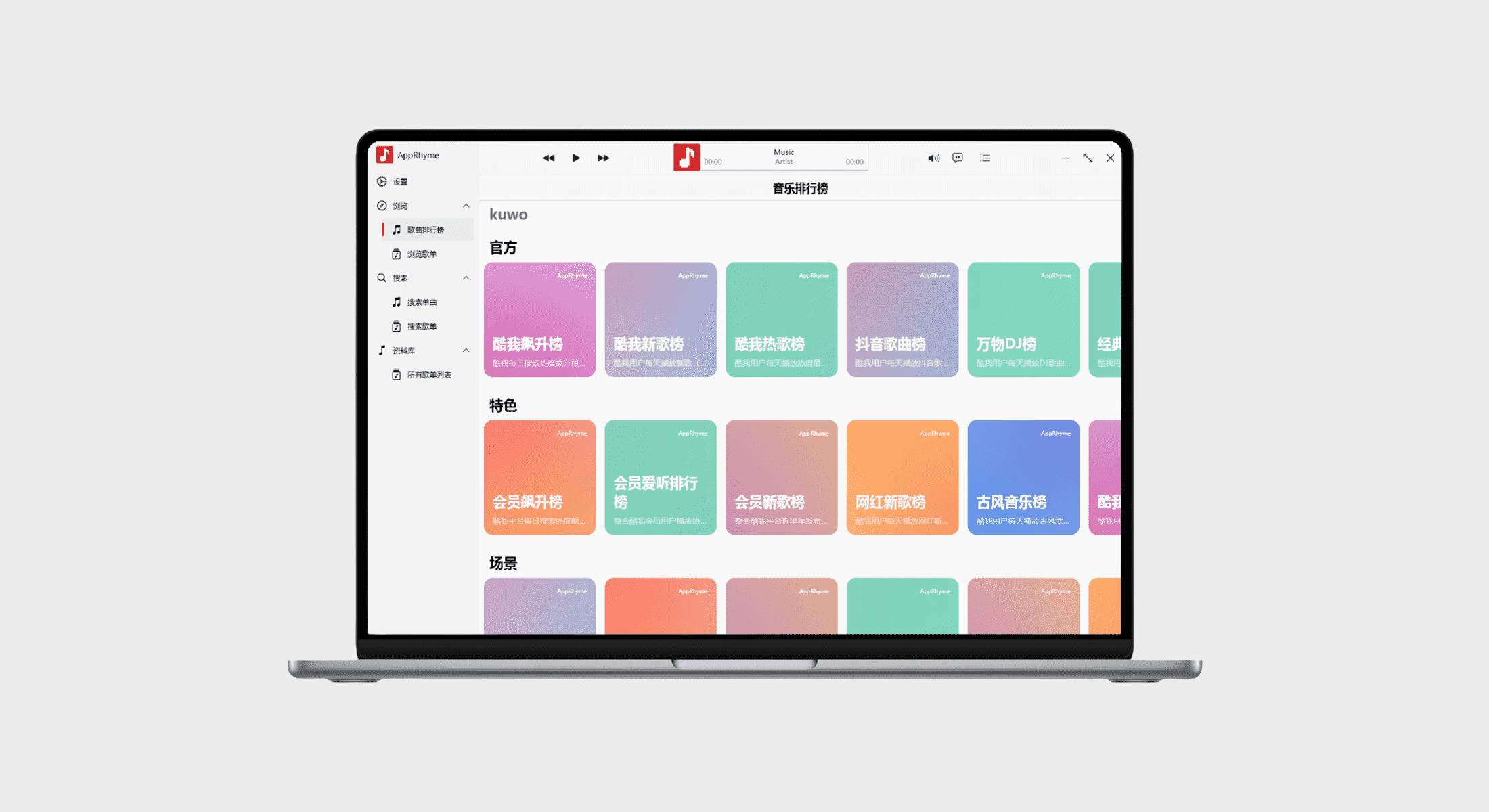
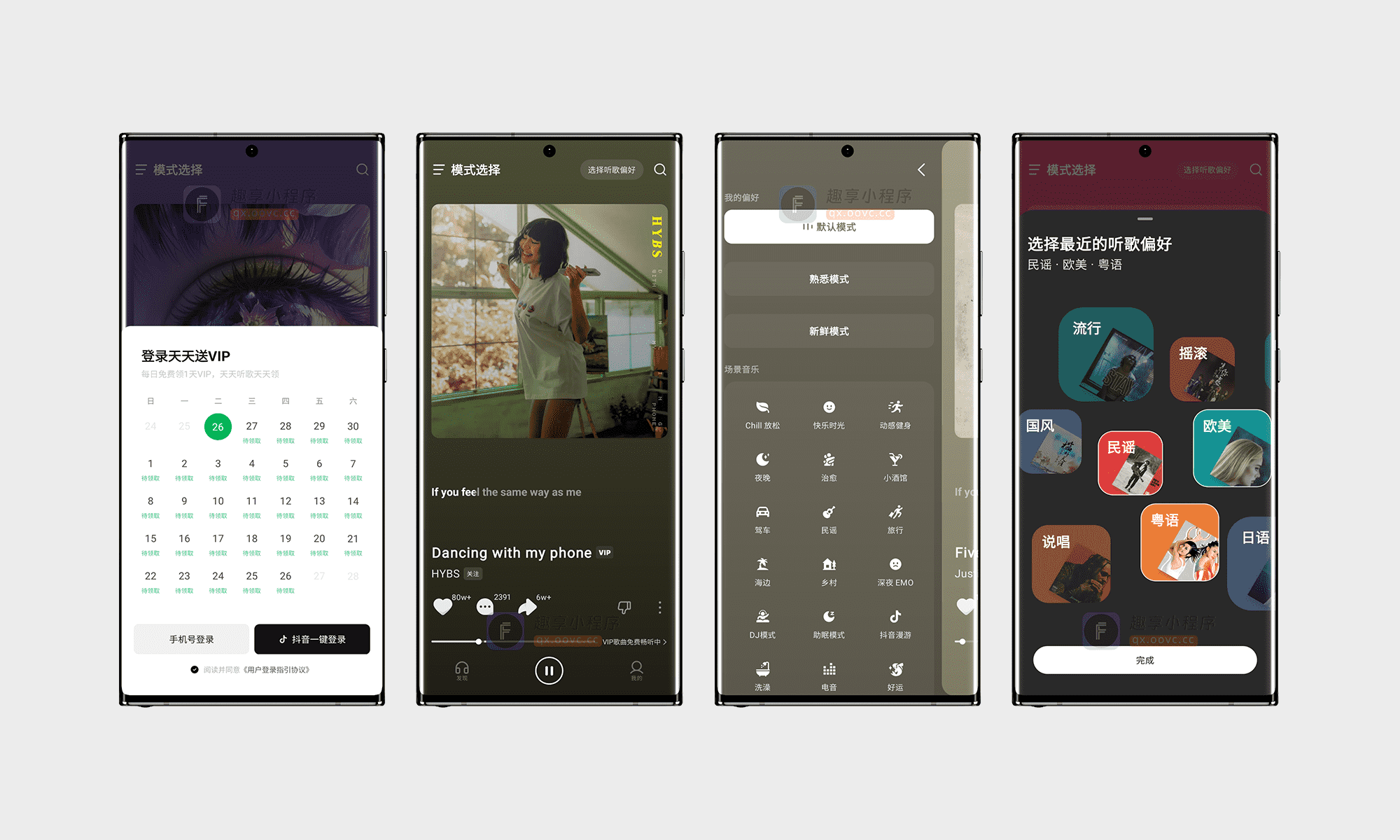
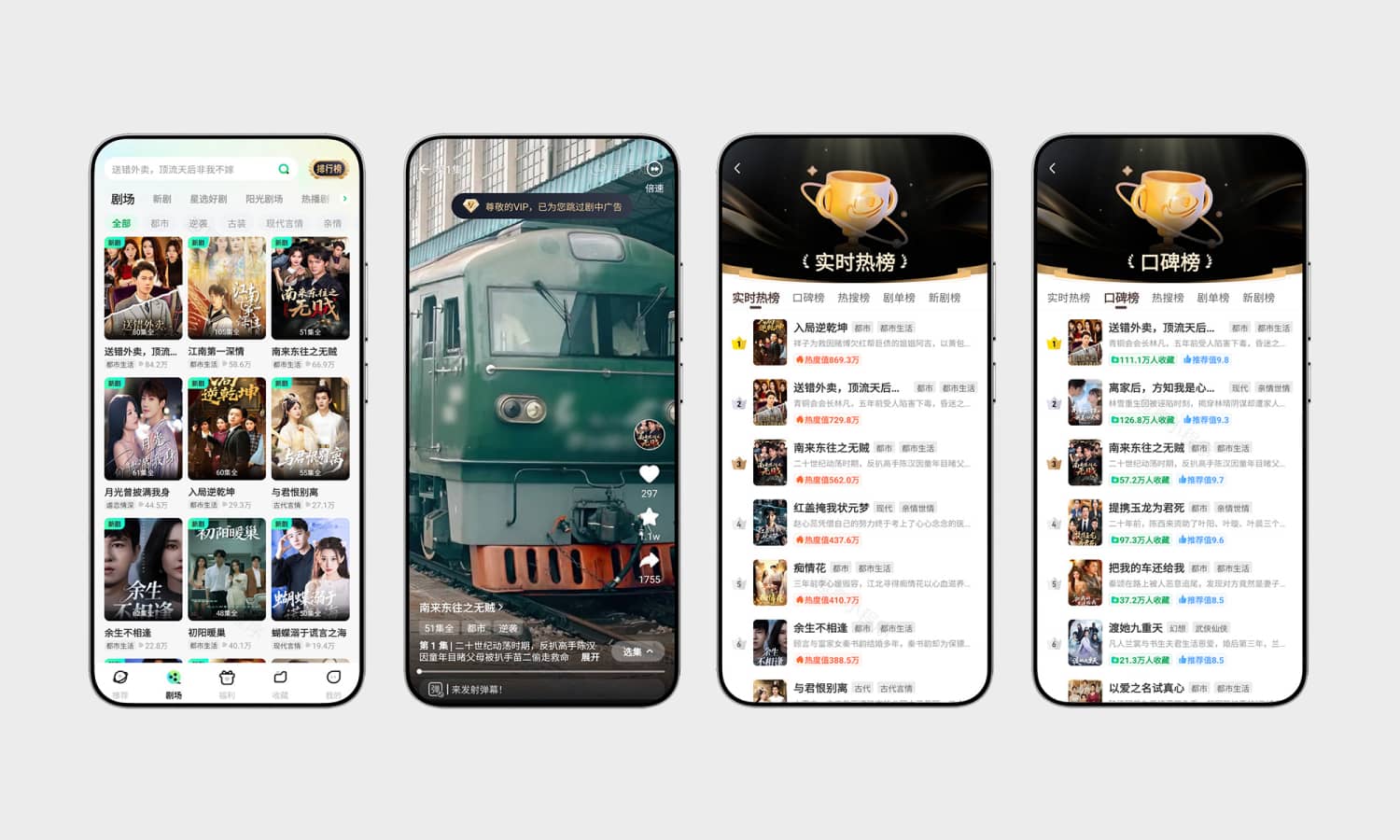
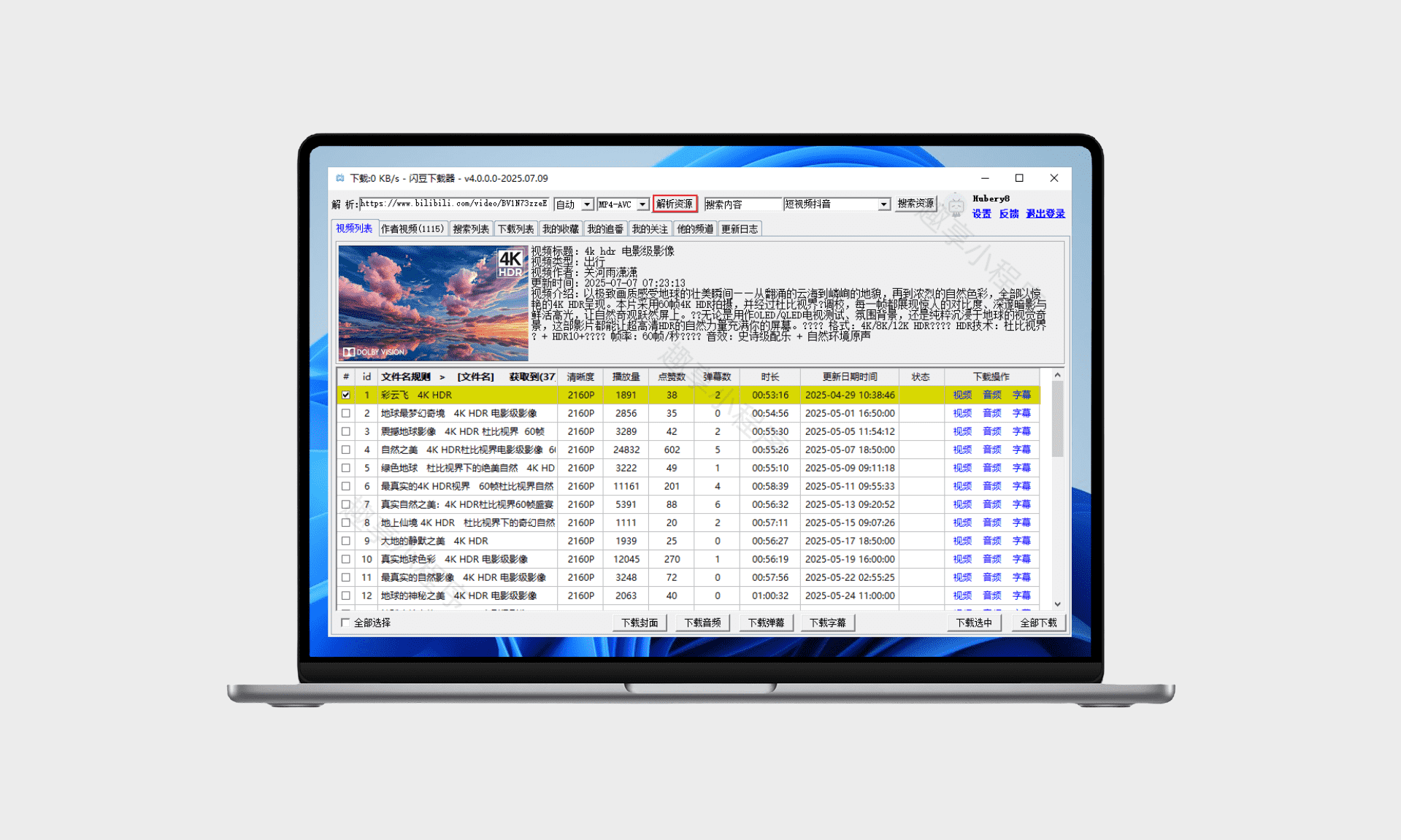
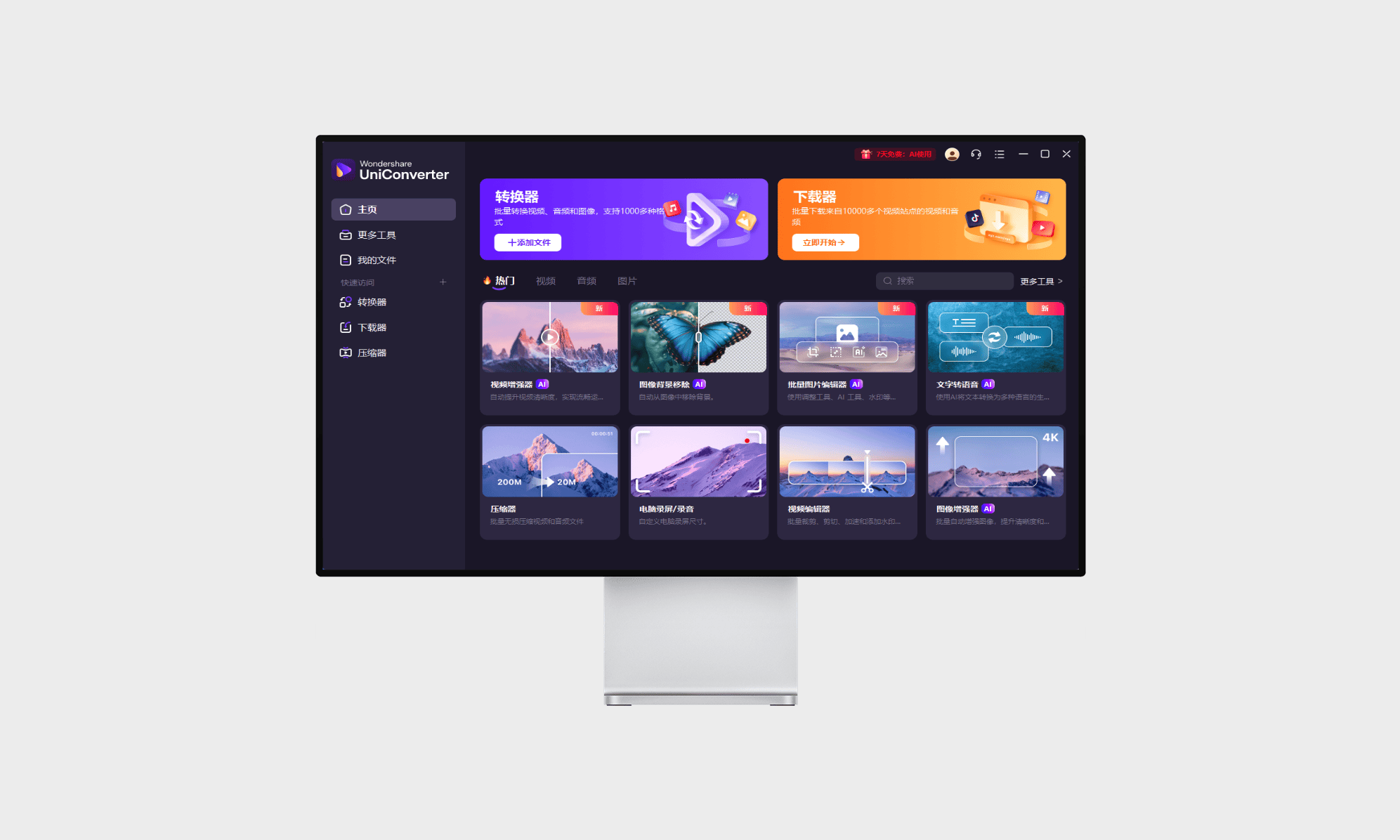
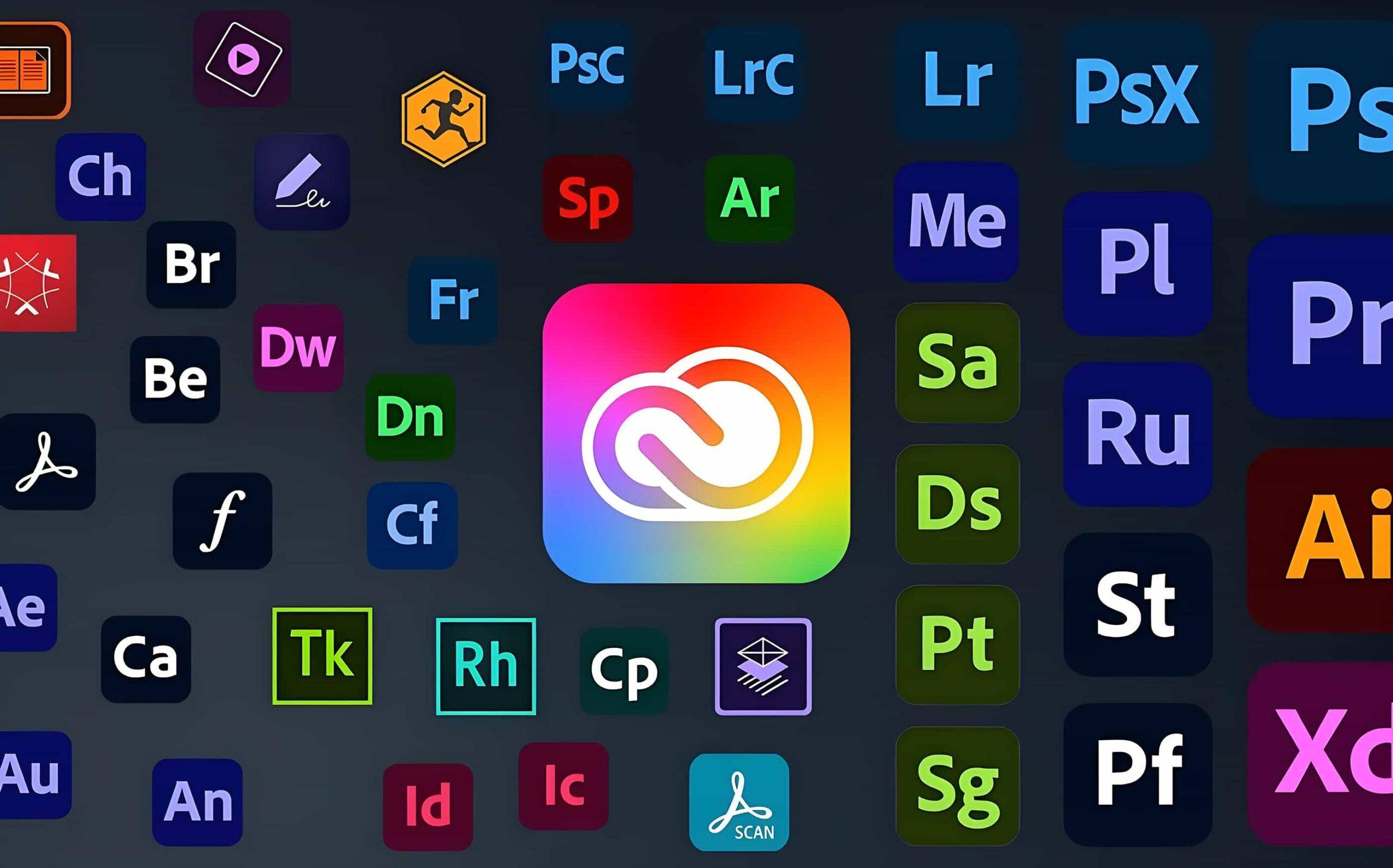
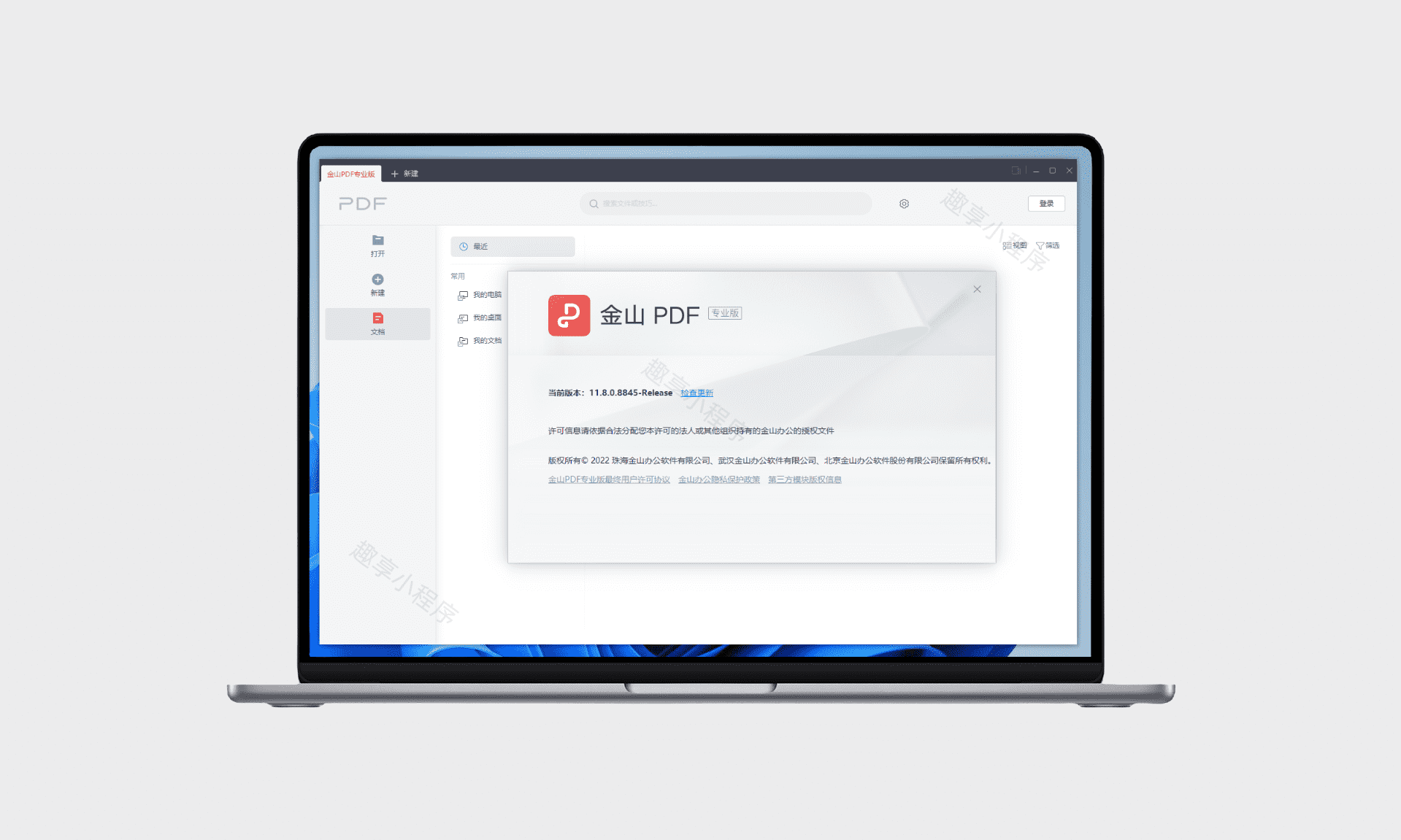

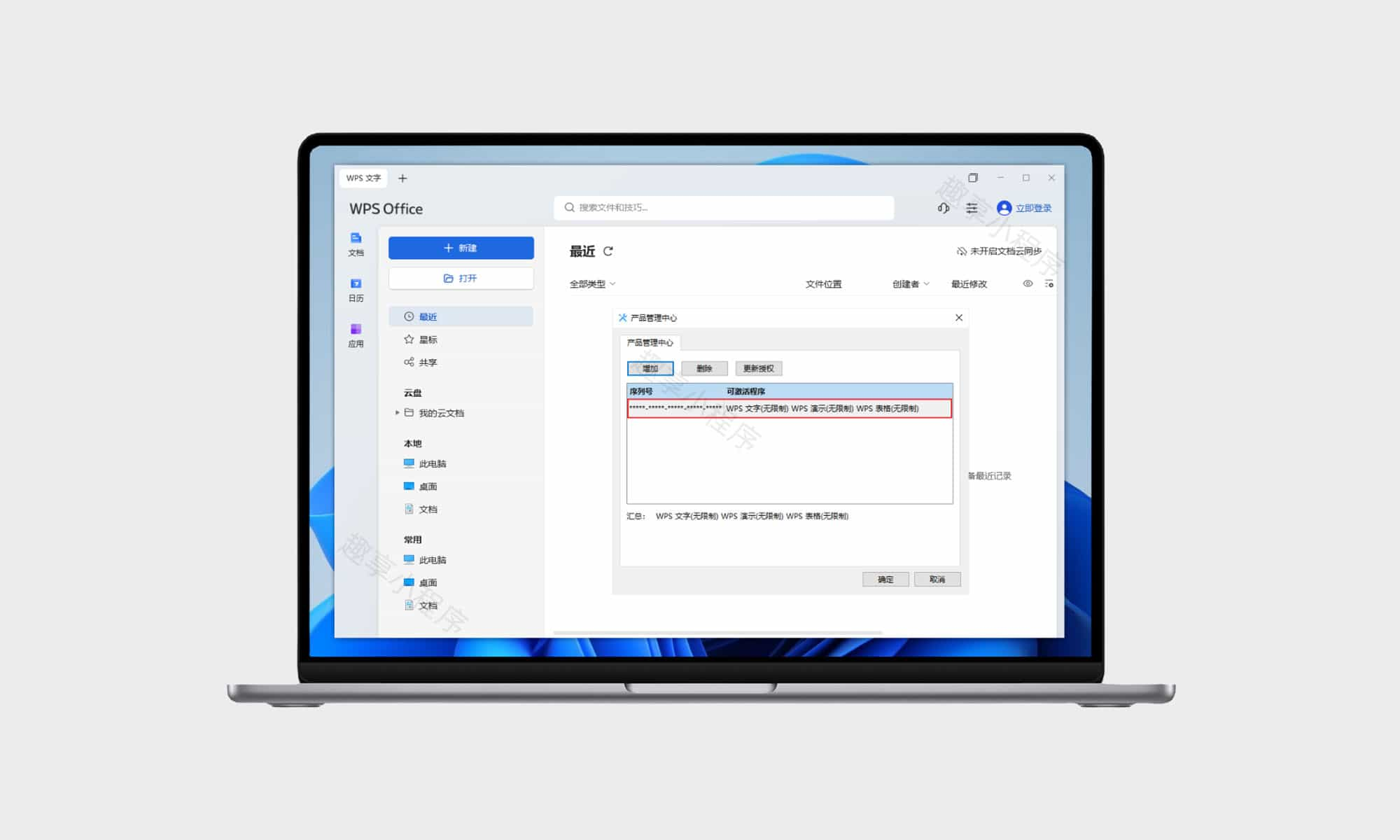
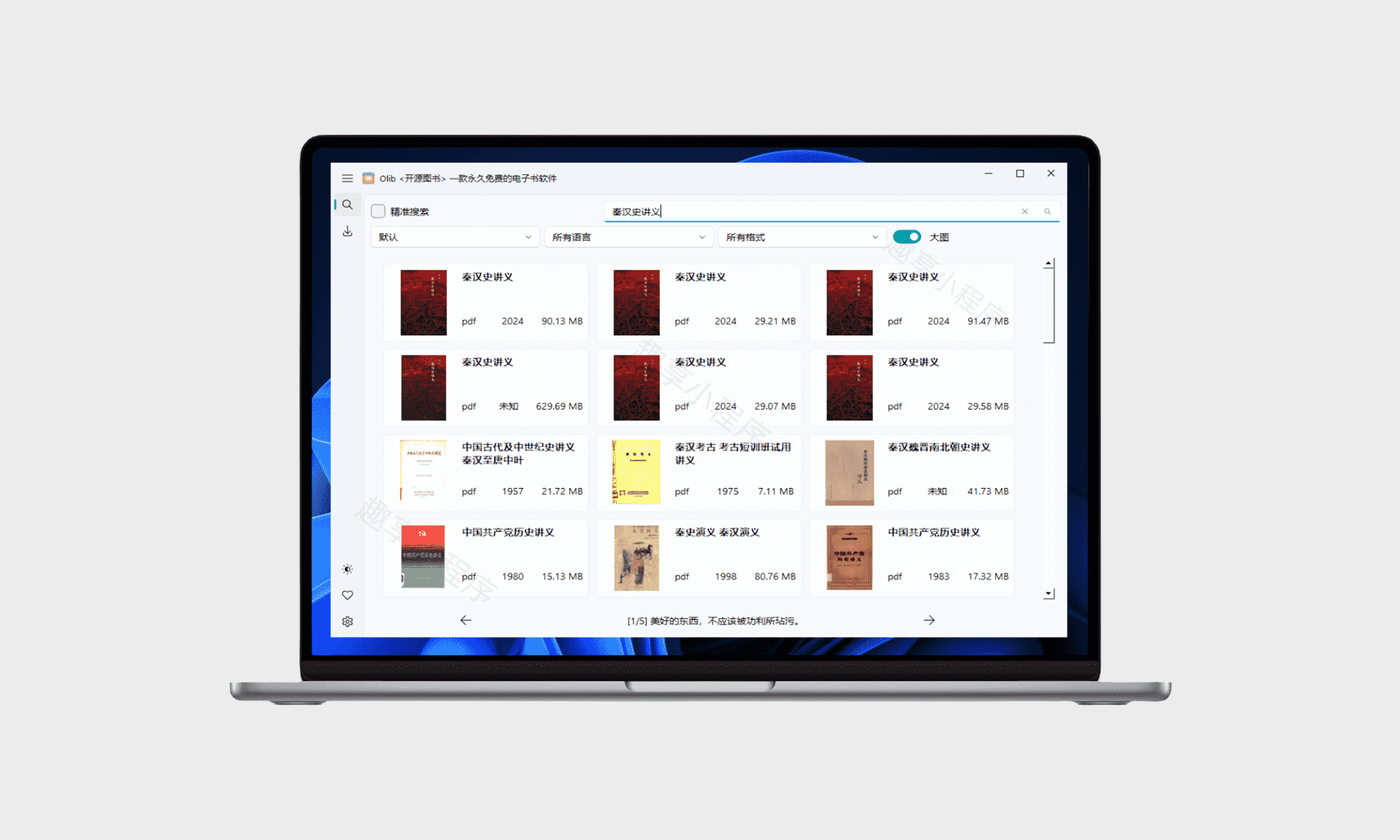
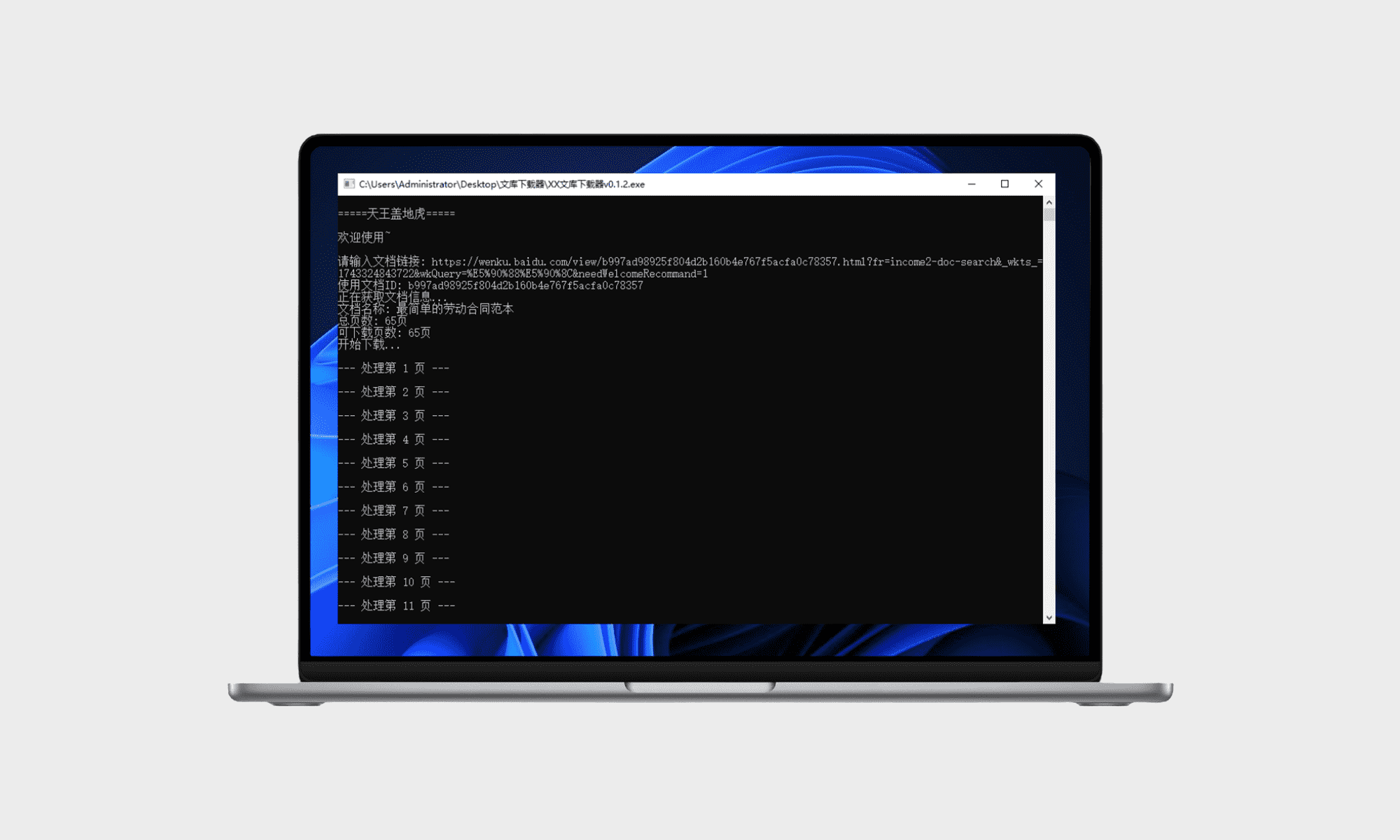

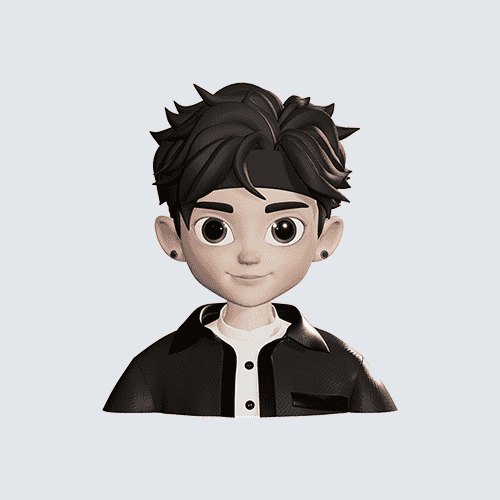

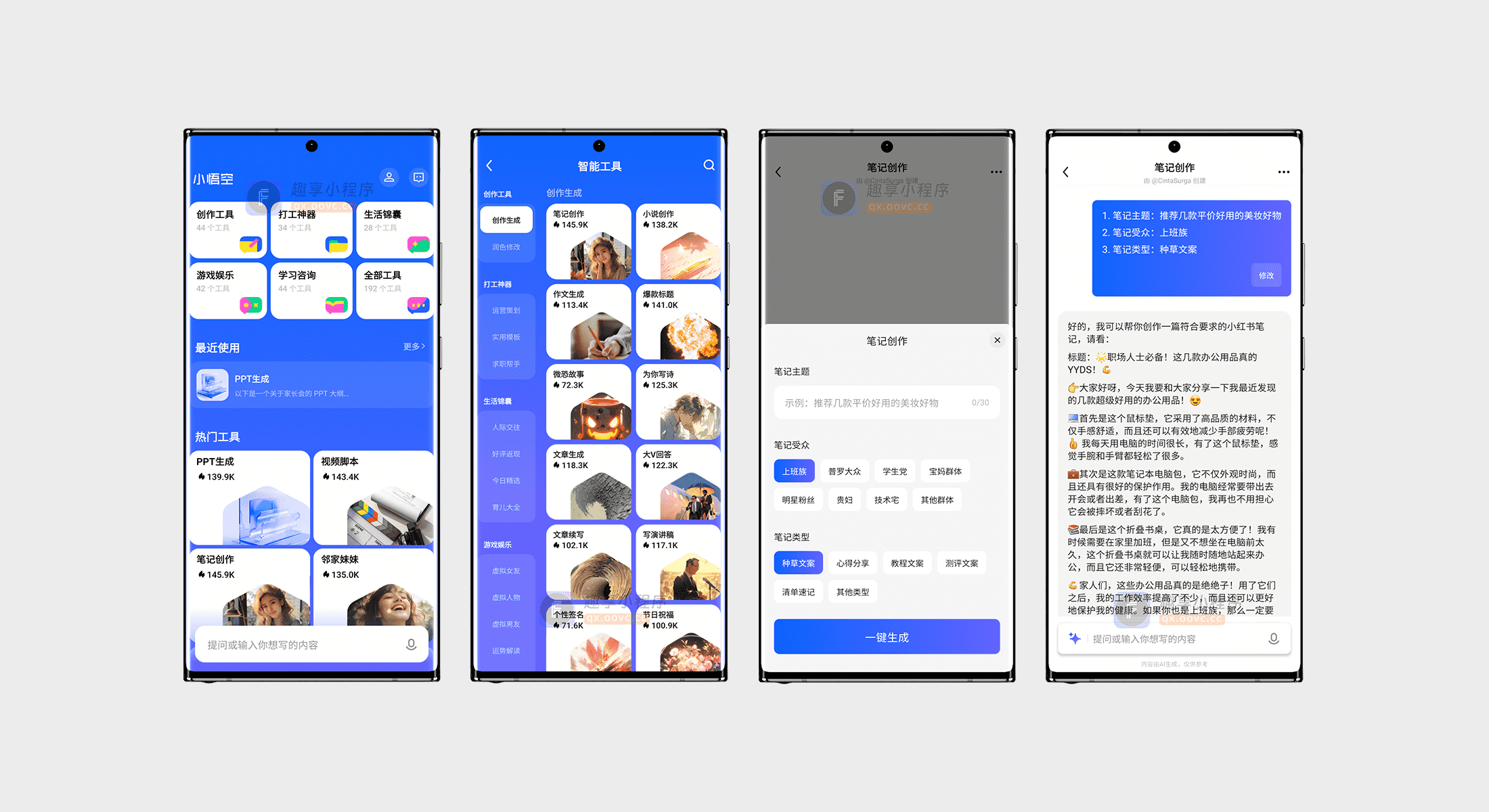

- 最新
- 最热
只看作者