在使用电脑过程中,最无奈的是莫过于C盘变红,而最尴尬的是我们又不能直接删除里面的文件来缓解电脑的卡顿,稍不小心误删了系统文件,可能就会导致系统崩溃、黑屏、蓝屏等现象。
随着SSD(固态硬盘)的流行,现在大部分电脑都开始使用SDD,这就导致一个普遍想象,硬盘的可用空间没有以前机械硬盘的那么大,C盘爆满也就成为家常便饭的事了。
如下图,我个人的台式电脑使用SDD+机械硬盘,C盘99GB的空间只剩下2.15GB。这种情况即使电脑配置再高,也拯救不了电脑卡顿,唯一的解决方法就是清理掉没有的文件或者扩充分区的容量。
![图片[1]-分区助手#电脑#有效解决系统盘变红问题#A023-FunShare·趣享](https://tc.oovc.cc/2024/01/640-26.jpg)
在很多人的印象里,系统盘分区需要通过重装系统才能实现,其实并不需要,仅需一个无损分区神器即可搞定。老八今天的目的就是让大家如何在不重装系统的情况下将其他分区的空间分配给C盘,从而缓解C盘空间不足的问题。以老八的电脑为例,将 “ 临时文件 ” 分区的空间分配给C盘。
![图片[2]-分区助手#电脑#有效解决系统盘变红问题#A023-FunShare·趣享](https://tc.oovc.cc/2024/01/640-71.png)
首先需要下载今天提供的分区工具,文件内包含程序安装包和激活补丁 “ Crack ”,下载解压文件,点击 “ PAssist_Setup ” 安装,语音选择 “ 繁体 ”。
![图片[3]-分区助手#电脑#有效解决系统盘变红问题#A023-FunShare·趣享](https://tc.oovc.cc/2024/01/640-1-14.jpg)
安装完成先不要打开软件,如果打开先关闭,右击程序图标,点击 “ 打开文件所在的位置 ” 打开程序根目录
![图片[4]-分区助手#电脑#有效解决系统盘变红问题#A023-FunShare·趣享](https://tc.oovc.cc/2024/01/640-2-12.jpg)
将 “ Crack ” 里面的所有文件拖拽到程序根目录替换
![图片[5]-分区助手#电脑#有效解决系统盘变红问题#A023-FunShare·趣享](https://tc.oovc.cc/2024/01/640-3-12.jpg)
打开软件即是已激活版本,语言也会变成中文,在软件页面可以看到电脑的所有磁盘信息。
![图片[6]-分区助手#电脑#有效解决系统盘变红问题#A023-FunShare·趣享](https://tc.oovc.cc/2024/01/640-4-12.jpg)
鼠标右击需要将空间分配给C盘的 “ 临时文件 ”分区,点击 “ 调整移动分区 ”
![图片[7]-分区助手#电脑#有效解决系统盘变红问题#A023-FunShare·趣享](https://tc.oovc.cc/2024/01/640-5-14.jpg)
使用鼠标调整需要分配的大小,或者直接在分区大小方框内输入数值,点击 “ 确定 ”
![图片[8]-分区助手#电脑#有效解决系统盘变红问题#A023-FunShare·趣享](https://tc.oovc.cc/2024/01/640-36.gif)
此时,分区内会多出一个 “ 未分配空间 ” 的分区,鼠标右击选择 “ 合并分区 ”
![图片[9]-分区助手#电脑#有效解决系统盘变红问题#A023-FunShare·趣享](https://tc.oovc.cc/2024/01/640-6-12.jpg)
然后勾选 “ C盘 ”,点击 “ 确定 ”。注:分区是无法跨硬盘分配空间的,比如电脑的机械硬盘是无法将空间分配给固态硬盘的,这个道理相信大家都懂。
![图片[10]-分区助手#电脑#有效解决系统盘变红问题#A023-FunShare·趣享](https://tc.oovc.cc/2024/01/640-7-10.jpg)
如下图,可以看到C盘已经合并刚才未分配分区的空间,点击左上角 “ 提交 ”
![图片[11]-分区助手#电脑#有效解决系统盘变红问题#A023-FunShare·趣享](https://tc.oovc.cc/2024/01/640-8-6.jpg)
然后点击 “ 执行 ”
![图片[12]-分区助手#电脑#有效解决系统盘变红问题#A023-FunShare·趣享](https://tc.oovc.cc/2024/01/640-9-4.jpg)
如果是系统盘合并,需要重启电脑进入 “ PE模式 ”,勾选 “ 重启进入Windows PE 模式 ”,点击 “ 确定 ”,等待加载完成会自动重启。
![图片[13]-分区助手#电脑#有效解决系统盘变红问题#A023-FunShare·趣享](https://tc.oovc.cc/2024/01/640-10-4.jpg)
重启后会自动进入PE模式,加载分区助手和空间合并都是全自动完成,无需手动操
![图片[14]-分区助手#电脑#有效解决系统盘变红问题#A023-FunShare·趣享](https://tc.oovc.cc/2024/01/640-11-2.jpg)
![图片[15]-分区助手#电脑#有效解决系统盘变红问题#A023-FunShare·趣享](https://tc.oovc.cc/2024/01/640-12-2.jpg)
合并需要等待几分钟到几十分钟不等,时间长短与硬盘的读写速度有关,合并完成,点击 “ 立即重启 ”
![图片[16]-分区助手#电脑#有效解决系统盘变红问题#A023-FunShare·趣享](https://tc.oovc.cc/2024/01/640-13-2.jpg)
重新启动电脑C盘就满血复活了,空间配合成功,再使用清理工具清理一下无用文件会得到更大的空间。
![图片[17]-分区助手#电脑#有效解决系统盘变红问题#A023-FunShare·趣享](https://tc.oovc.cc/2024/01/640-14-2.jpg)
如果不是系统盘合并,会更加简单,无需重启电脑,按照上面的操作仅需两三分钟即可搞定。
![图片[18]-分区助手#电脑#有效解决系统盘变红问题#A023-FunShare·趣享](https://tc.oovc.cc/2024/01/640-15-1.jpg)
本站收集的资源仅供内部学习研究软件设计思想和原理使用,学习研究后请自觉删除,请勿传播,因未及时删除所造成的任何后果责任自负。
如果用于其他用途,请购买正版支持开发者,谢谢!若您认为「趣享·FunShare」发布的内容若侵犯到您的权益,请联系我们邮箱:quxiangm@qq.com 进行删除处理。
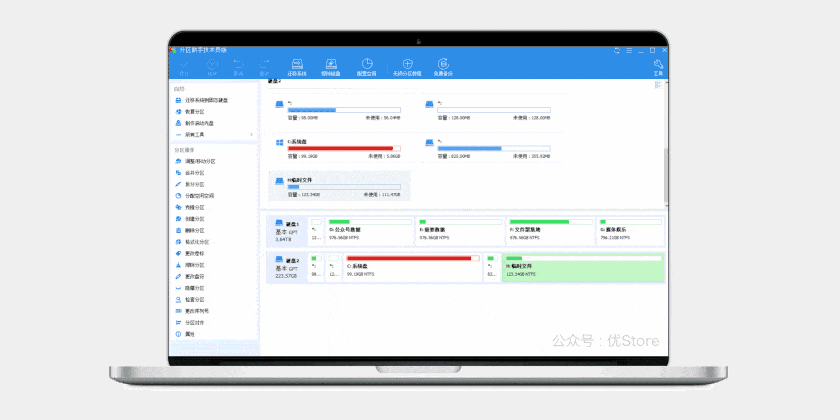



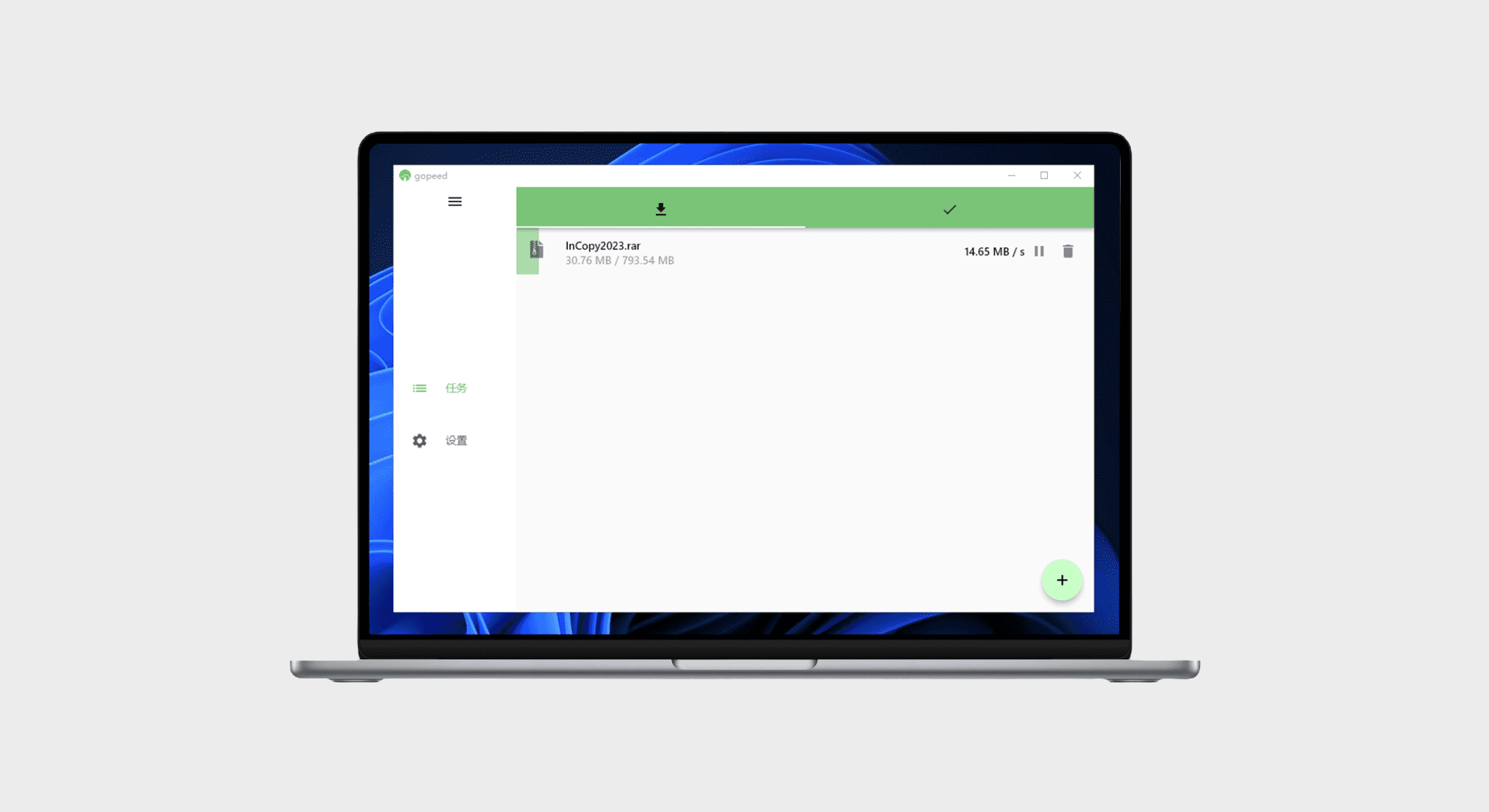
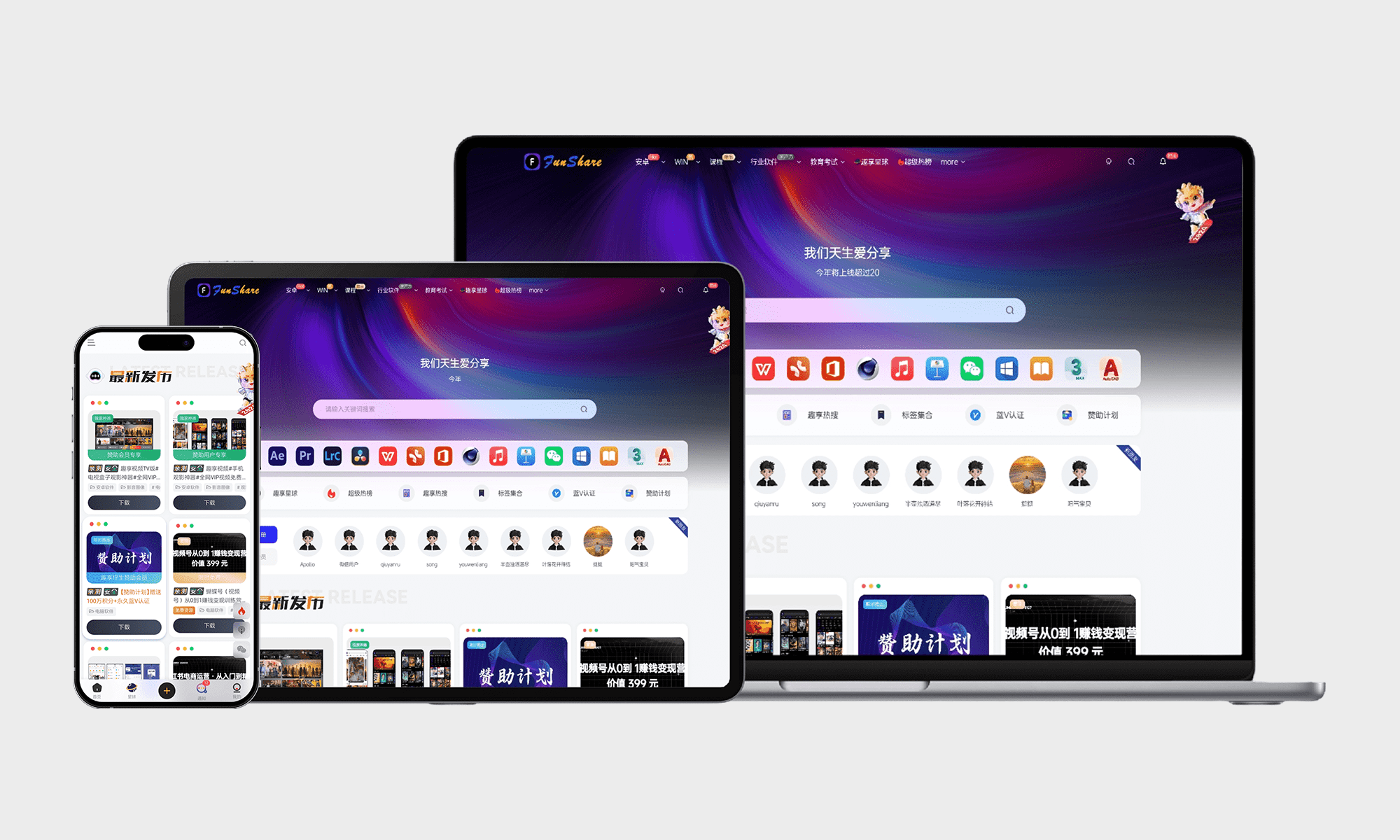
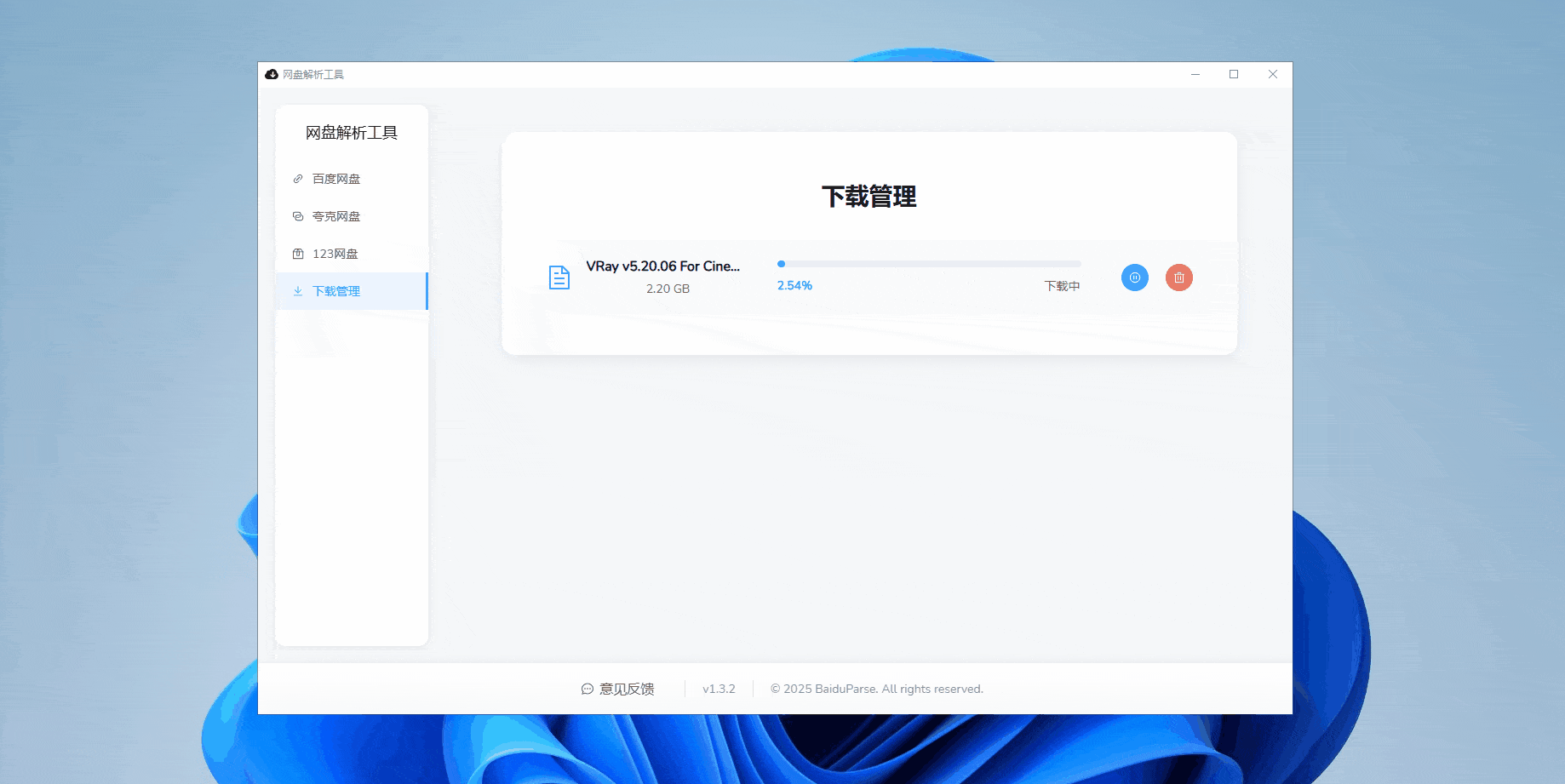
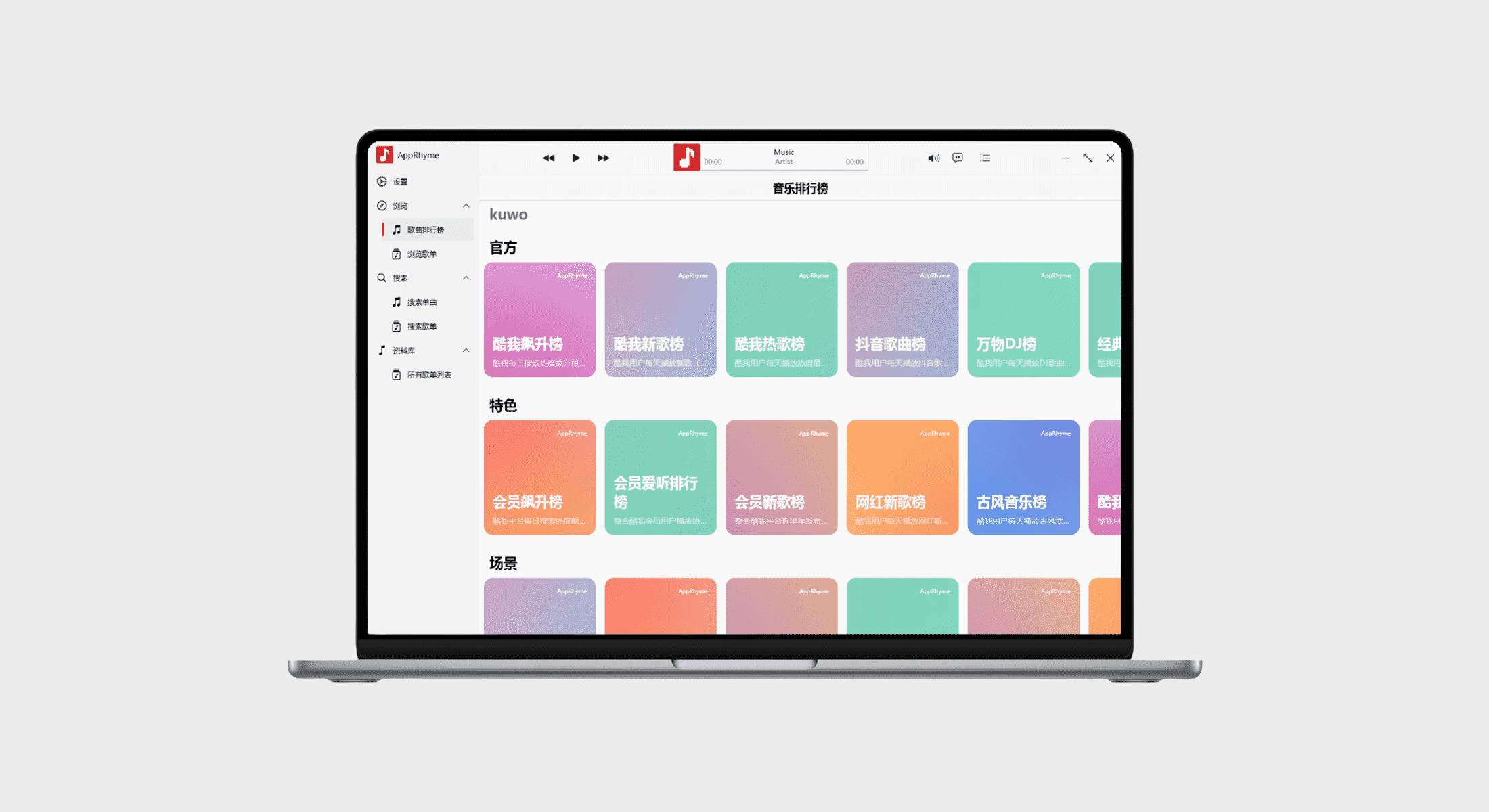
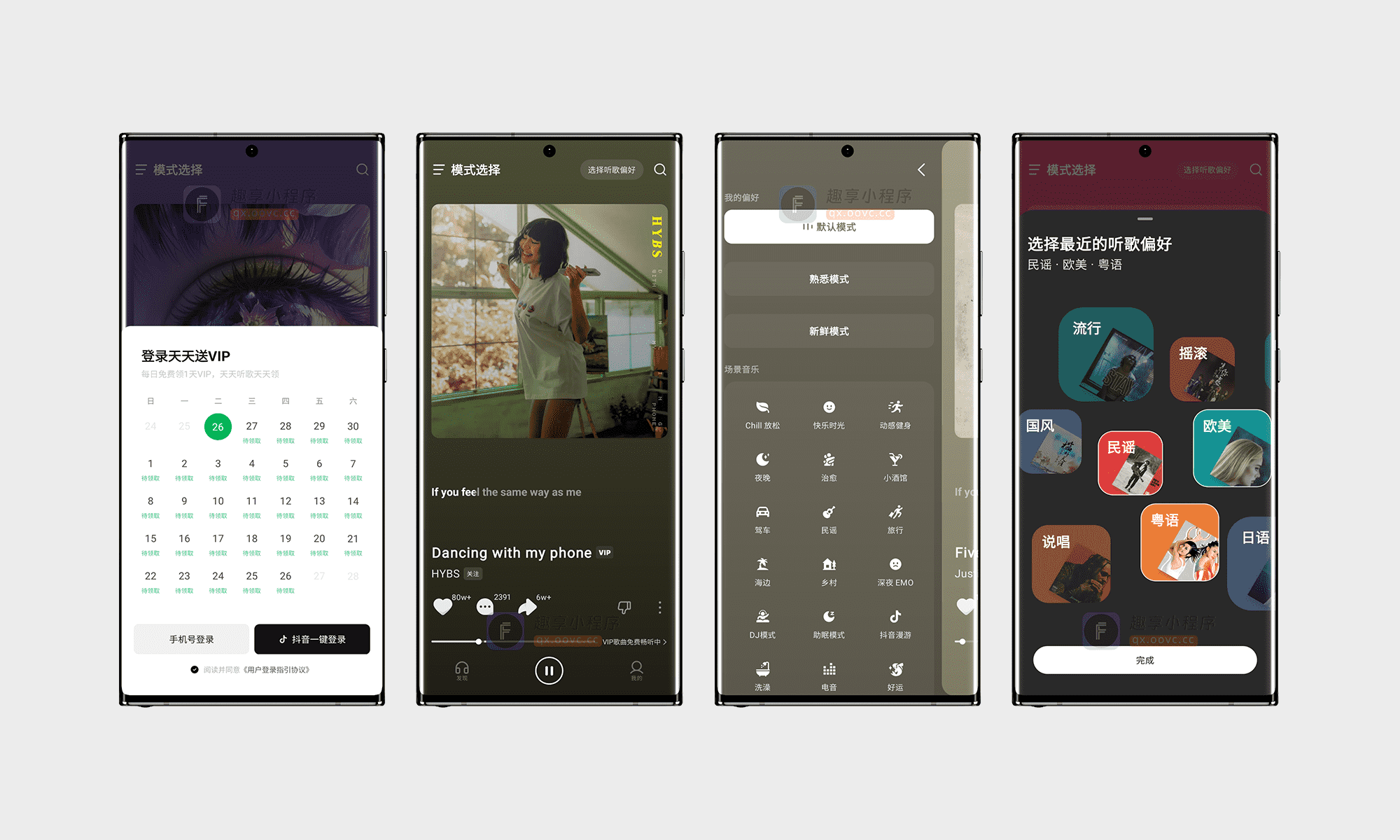







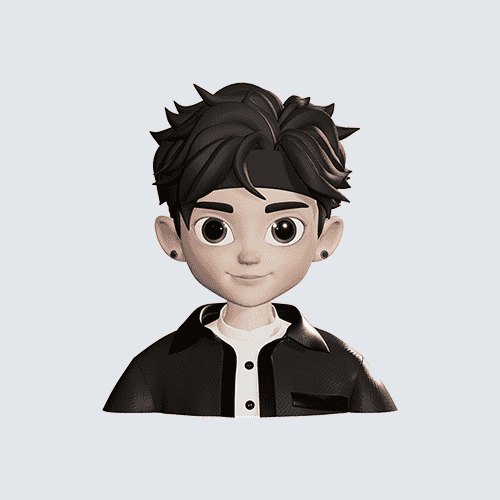
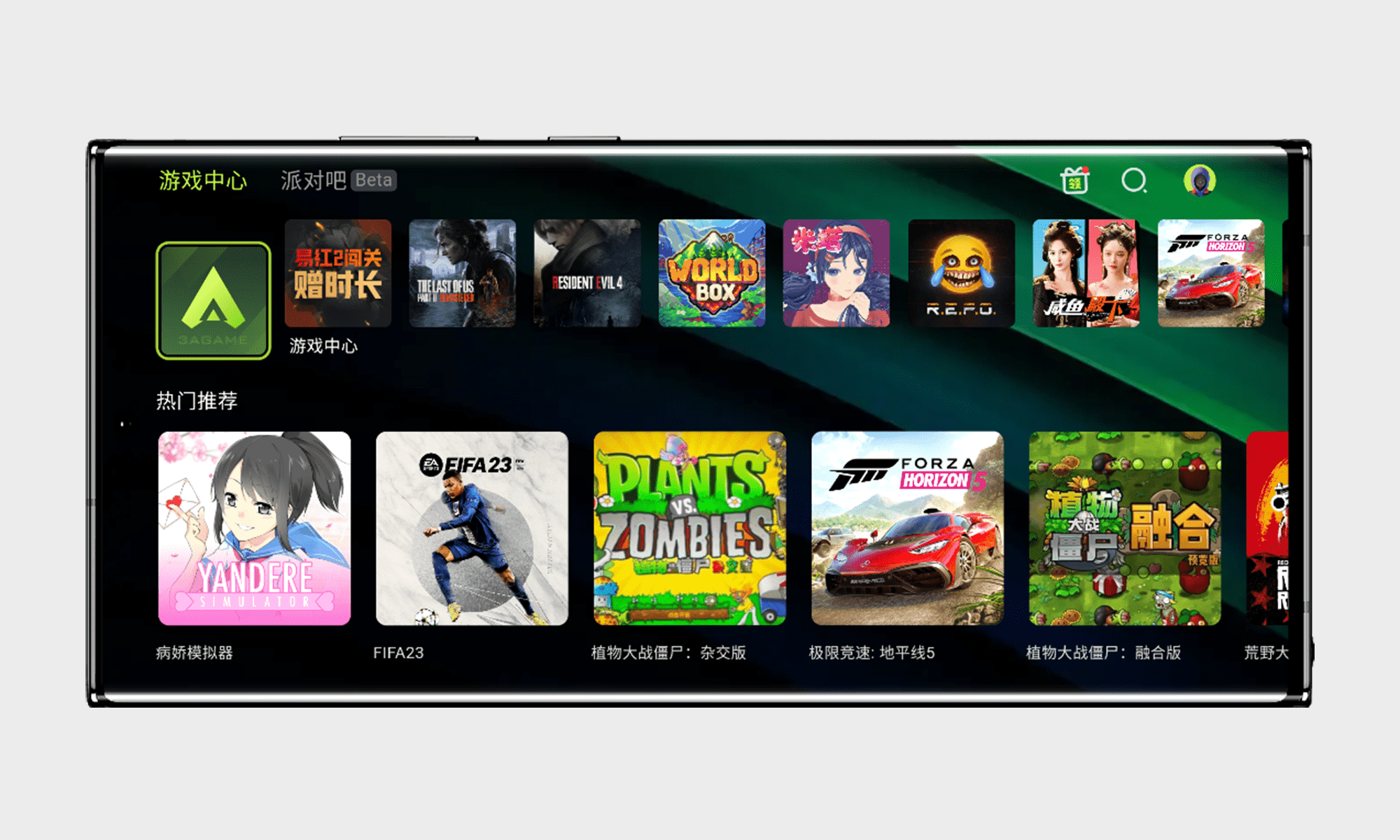


- 最新
- 最热
只看作者