生物识别方式已成为移动设备越来越流行的配置,自IPhone 5s 最初引领手机指纹的潮流以来,指纹识别逐渐先后在手机、平板等移动设备上风靡起来,如今手机指纹识别已成为标配。
虽然现在的指纹识别几乎普及了整个手机领域,但是PC端的却少之又少,除了苹果的最新 Macbook pro 和极少的笔记本电脑外,很少有PC端的配备指纹解锁功能。
如果电脑配备指纹识别,不仅安全性比传统密码更安全,解锁电脑也会更加方便,因为指纹登录可以减少每次登录都要输入密码的麻烦,最重要的是,由于无需手动输入,因此我们可以设置更加复杂的密码,来提升电脑的安全性。
使用指纹解锁电脑要满足三个条件,①手机有指纹识别功能,②第二是电脑要先设置锁屏密码,③手机与电脑在同一个局域网。文件中有两个安装包,一个是电脑的,一个是安卓手机的(暂时不支持苹果),先在电脑上安装 “ 指纹远程解锁电脑 ” 程序。
![图片[1]-手机指纹无线解锁电脑锁屏#A025-FunShare·趣享](https://tc.oovc.cc/2024/01/640-24.jpg)
安装过程出现如下图提示,点击 “ 是 ”
![图片[2]-手机指纹无线解锁电脑锁屏#A025-FunShare·趣享](https://tc.oovc.cc/2024/01/640-1-12.jpg)
安装完成后,同时按键盘的 “ Win+L ” 键锁屏,在锁屏页面会在原来的解锁用户基础上多出一个 “ 指纹图标 ” 的新用户,说明已成功安装。
![图片[3]-手机指纹无线解锁电脑锁屏#A025-FunShare·趣享](https://tc.oovc.cc/2024/01/640-2-10.jpg)
安装并打开手机版,展开侧边栏,点击 “ 扫描 ”,只要电脑与手机在同一个局域网或Wifi,都会自动识别到电脑。
![图片[4]-手机指纹无线解锁电脑锁屏#A025-FunShare·趣享](https://tc.oovc.cc/2024/01/640-3-10.jpg)
可以给计算机设置一个名称,点击 “ 保存 ”,提示 “ 已添加 ” 说明已成功绑定。
![图片[5]-手机指纹无线解锁电脑锁屏#A025-FunShare·趣享](https://tc.oovc.cc/2024/01/640-4-10.jpg)
再次展开侧边栏,点击 “ 我的账户 ” 可以看到刚才绑定的计算机,点击 “ 添加账户 ”
![图片[6]-手机指纹无线解锁电脑锁屏#A025-FunShare·趣享](https://tc.oovc.cc/2024/01/640-5-10.jpg)
添加账户前,使用手机指纹验证一下,然后输入用户名和密码,用户名输入电脑的主机名,密码输入锁屏密码,如右图,老八电脑的用户名为 “ Administrator ”
![图片[7]-手机指纹无线解锁电脑锁屏#A025-FunShare·趣享](https://tc.oovc.cc/2024/01/640-6-10.jpg)
然后确认 “ 会话ID ” 与电脑的是否一致,在锁屏页面可以看到ID(右图),ID一致点击 “ 我已确认 ”,手机绑定过程中需要电脑处于锁屏状态,然后再点击一下用户名,如右图用户名变成灰色 “ Administrator(选择) ” 就完成了,现在可以使用手机指纹直接解锁电脑(再次提示:电脑需要先设置锁屏密码,可以Windows系统中开启)
![图片[8]-手机指纹无线解锁电脑锁屏#A025-FunShare·趣享](https://tc.oovc.cc/2024/01/640-7-9.jpg)
![图片[9]-手机指纹无线解锁电脑锁屏#A025-FunShare·趣享](https://tc.oovc.cc/2024/01/640-8-5.jpg)
如下图,绑定成功后无需输入密码,手机指纹直接解锁电脑,就是这么炫酷…
![图片[10]-手机指纹无线解锁电脑锁屏#A025-FunShare·趣享](https://tc.oovc.cc/2024/01/640-34.gif)
本站收集的资源仅供内部学习研究软件设计思想和原理使用,学习研究后请自觉删除,请勿传播,因未及时删除所造成的任何后果责任自负。
如果用于其他用途,请购买正版支持开发者,谢谢!若您认为「趣享·FunShare」发布的内容若侵犯到您的权益,请联系我们邮箱:quxiangm@qq.com 进行删除处理。
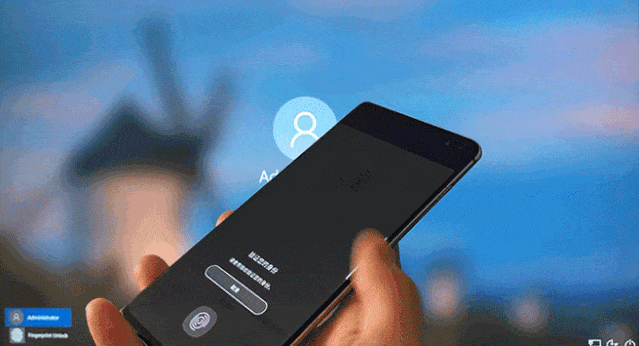




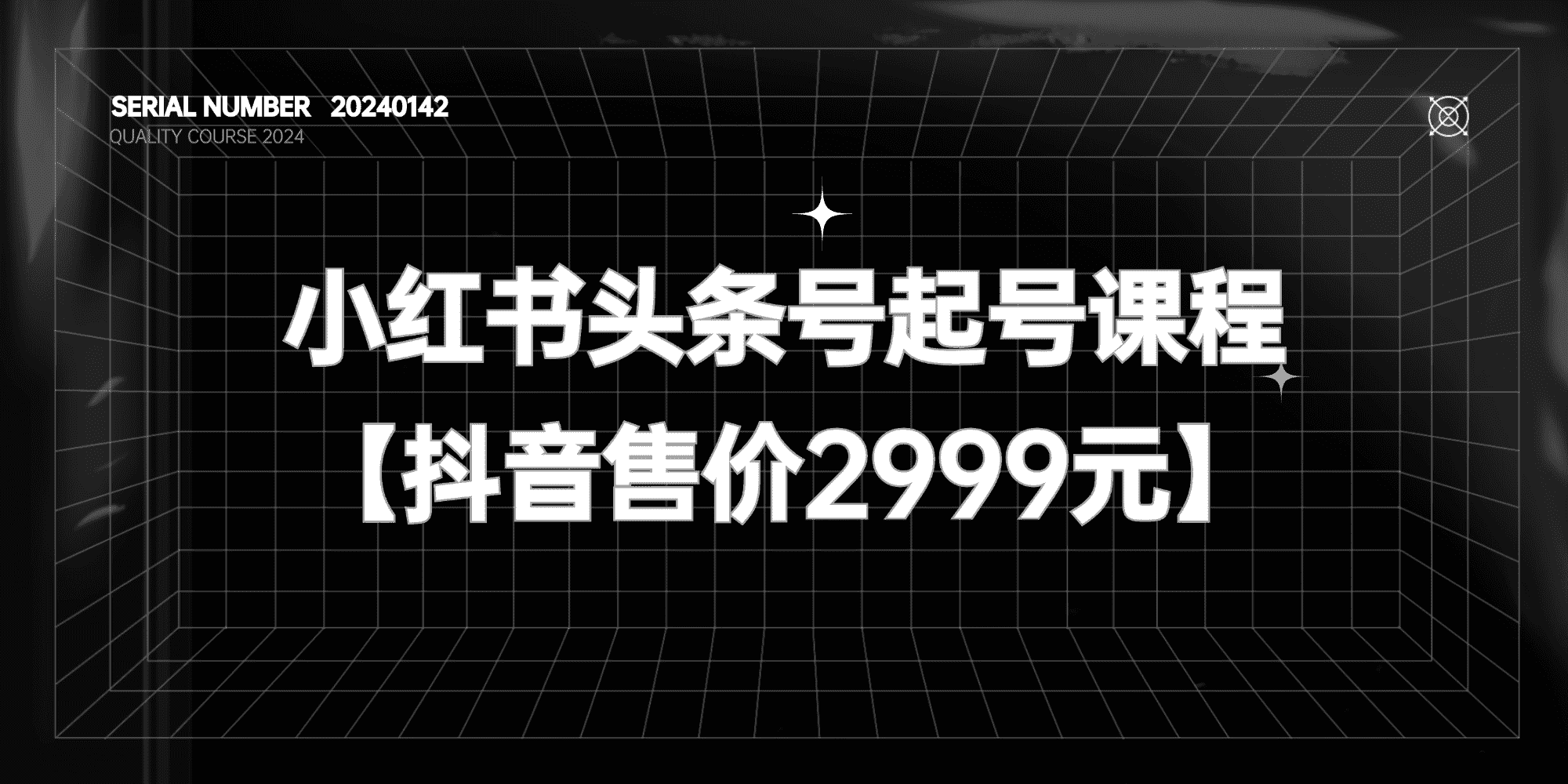
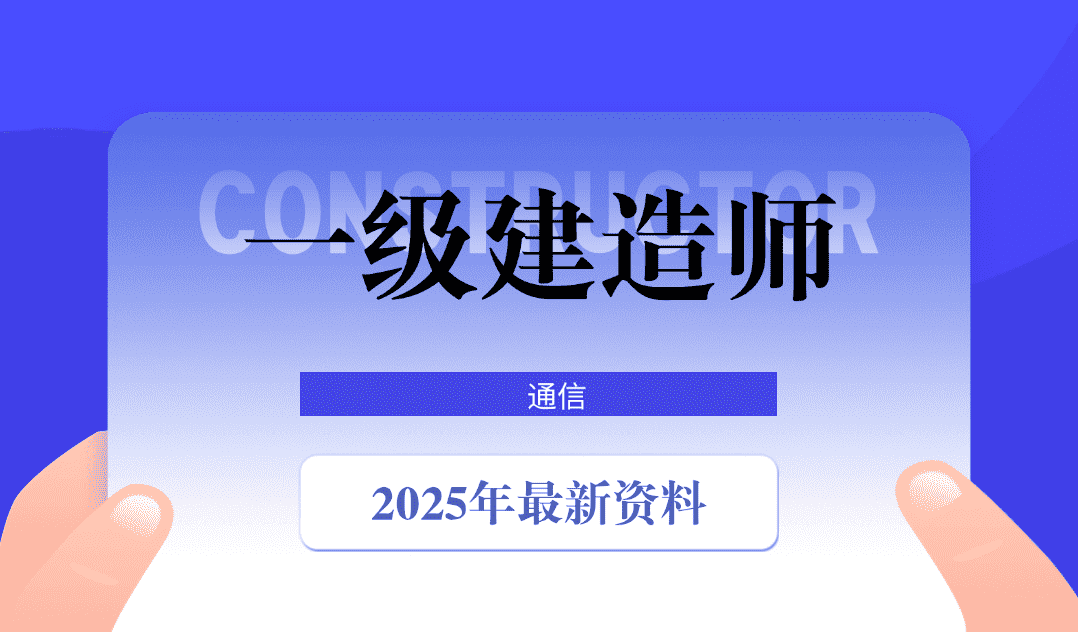
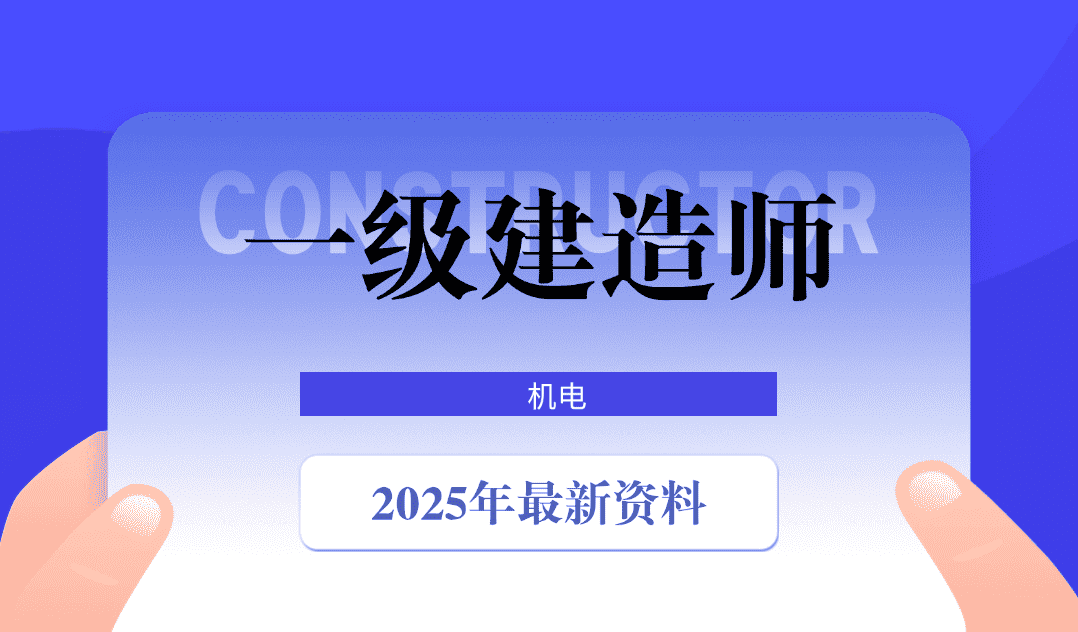
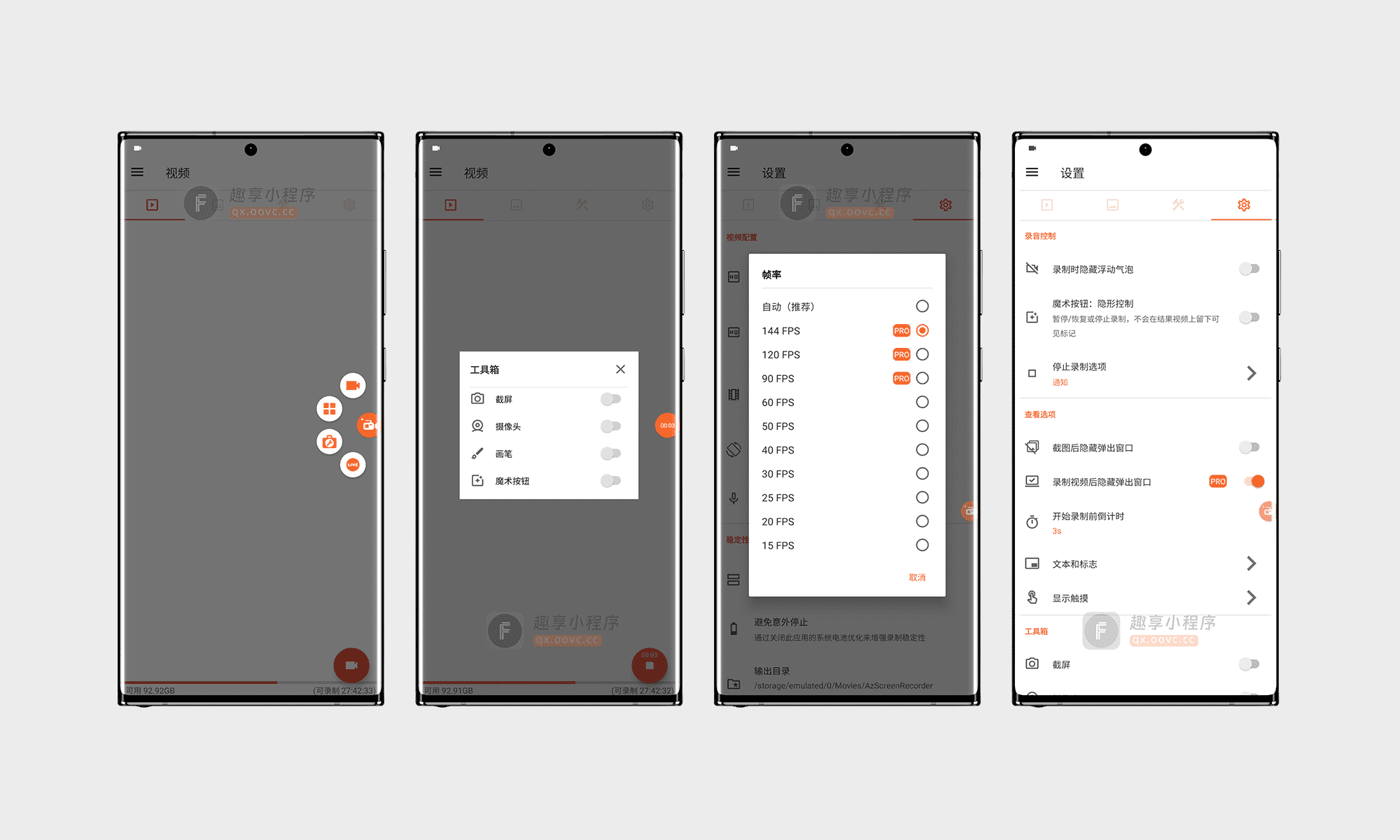
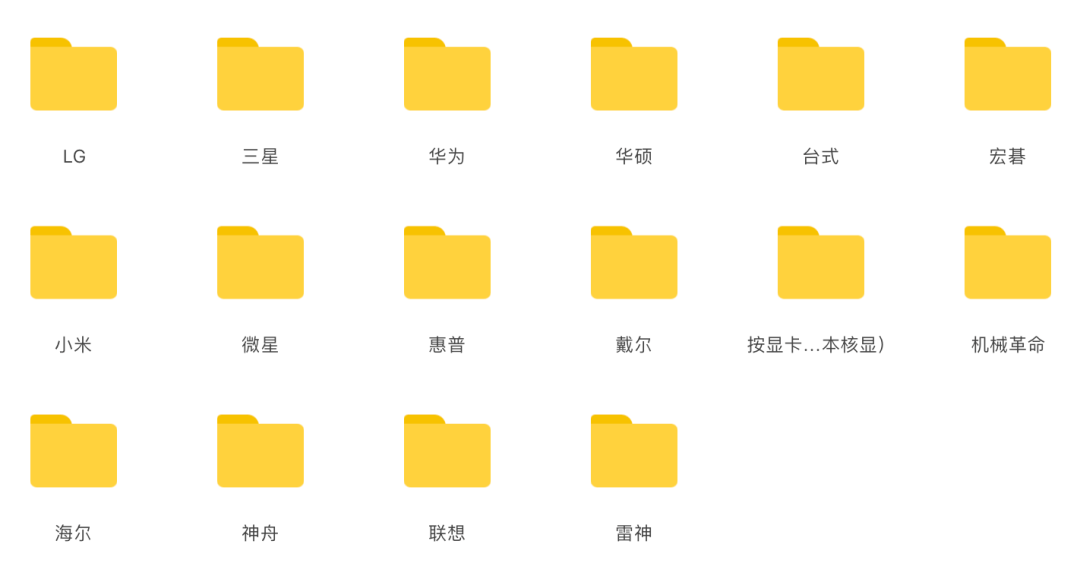
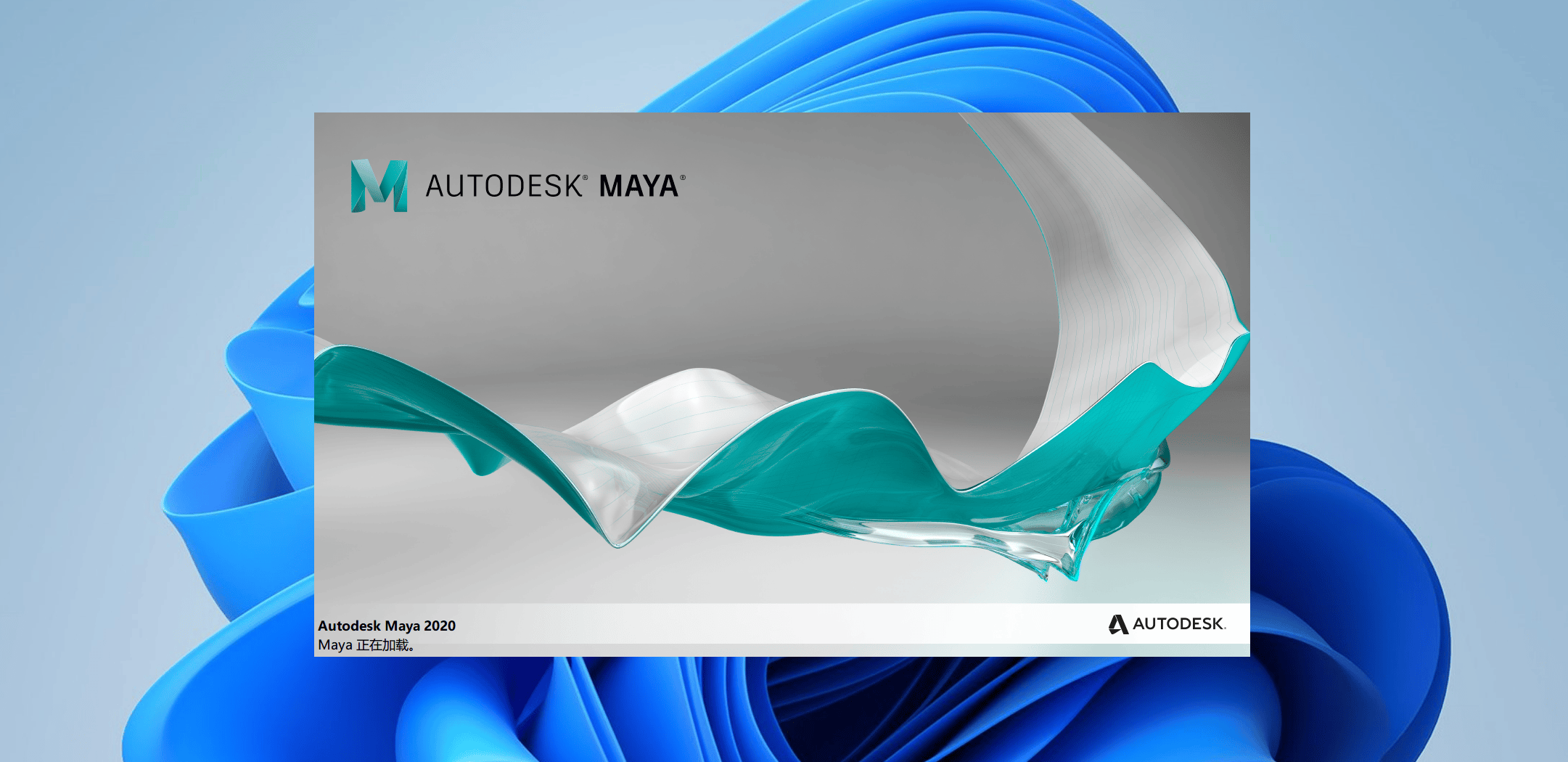
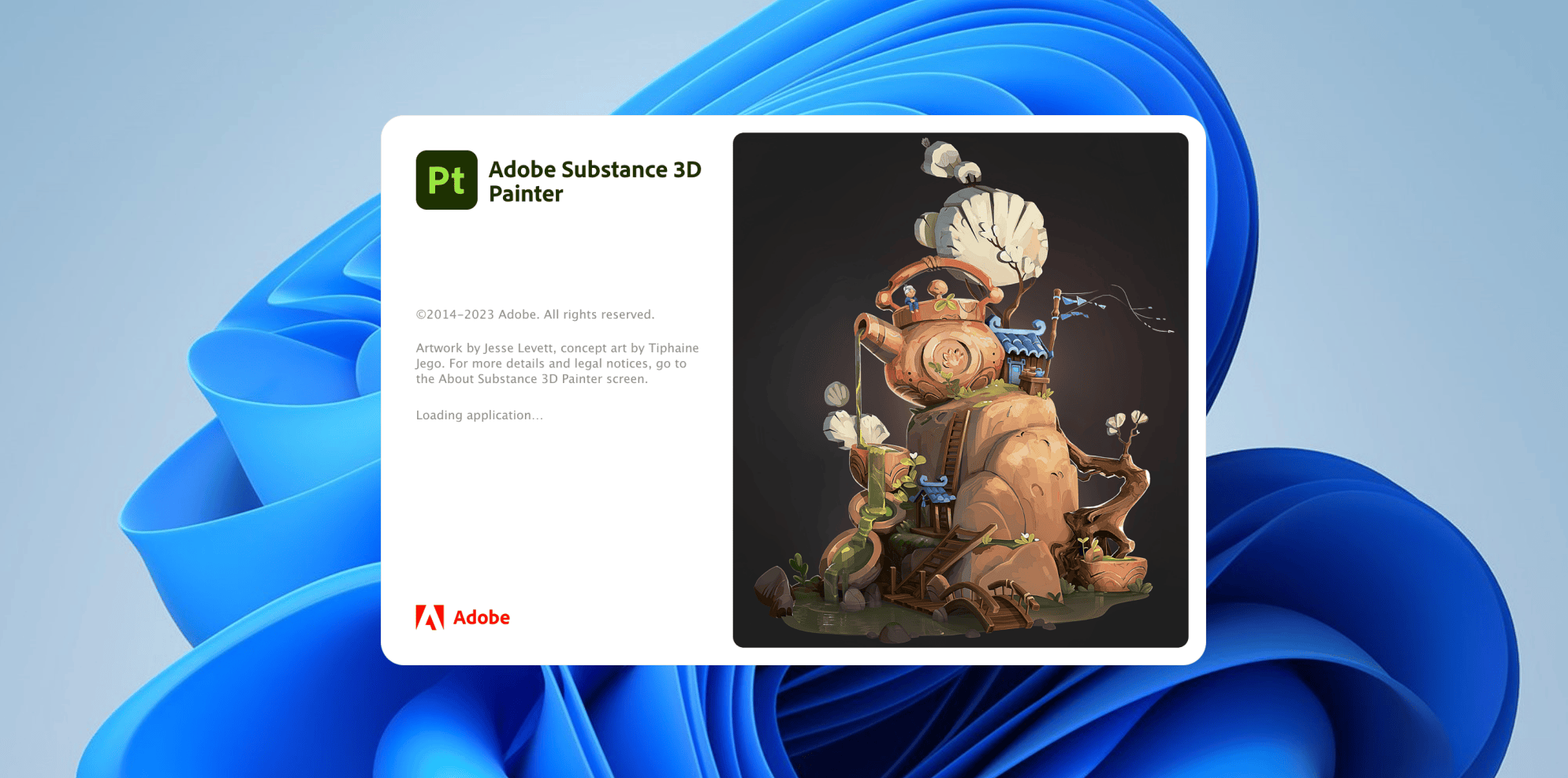
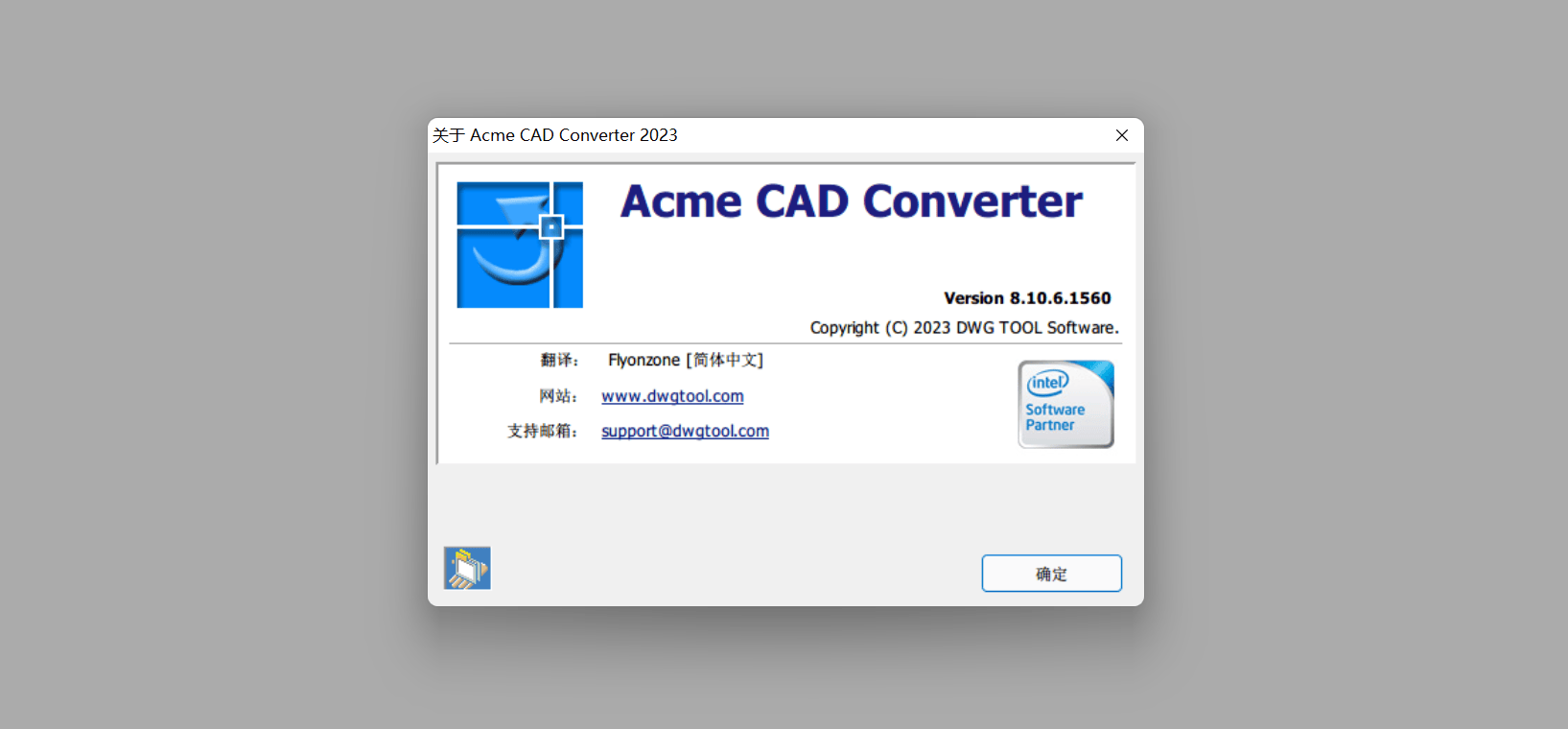
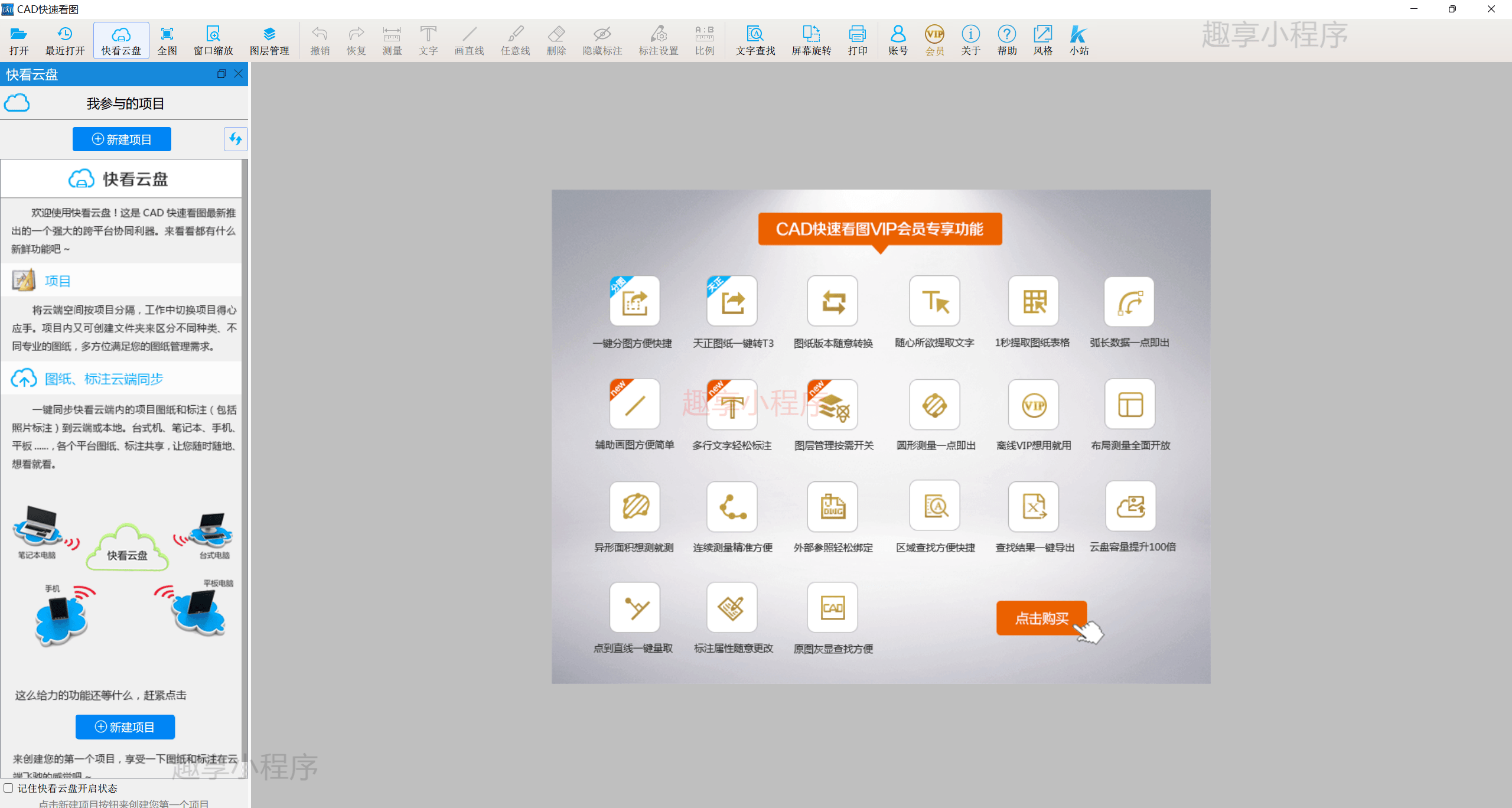
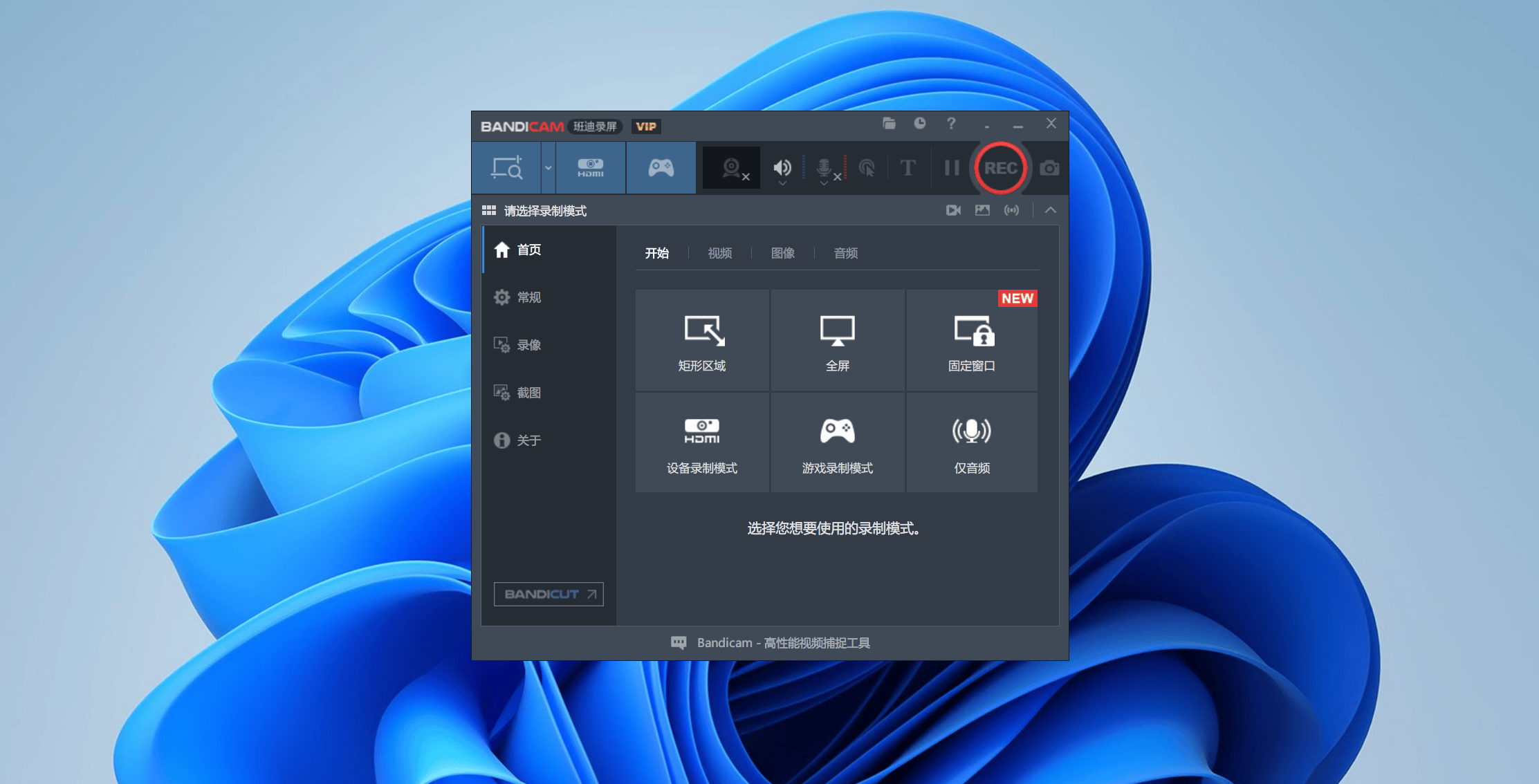

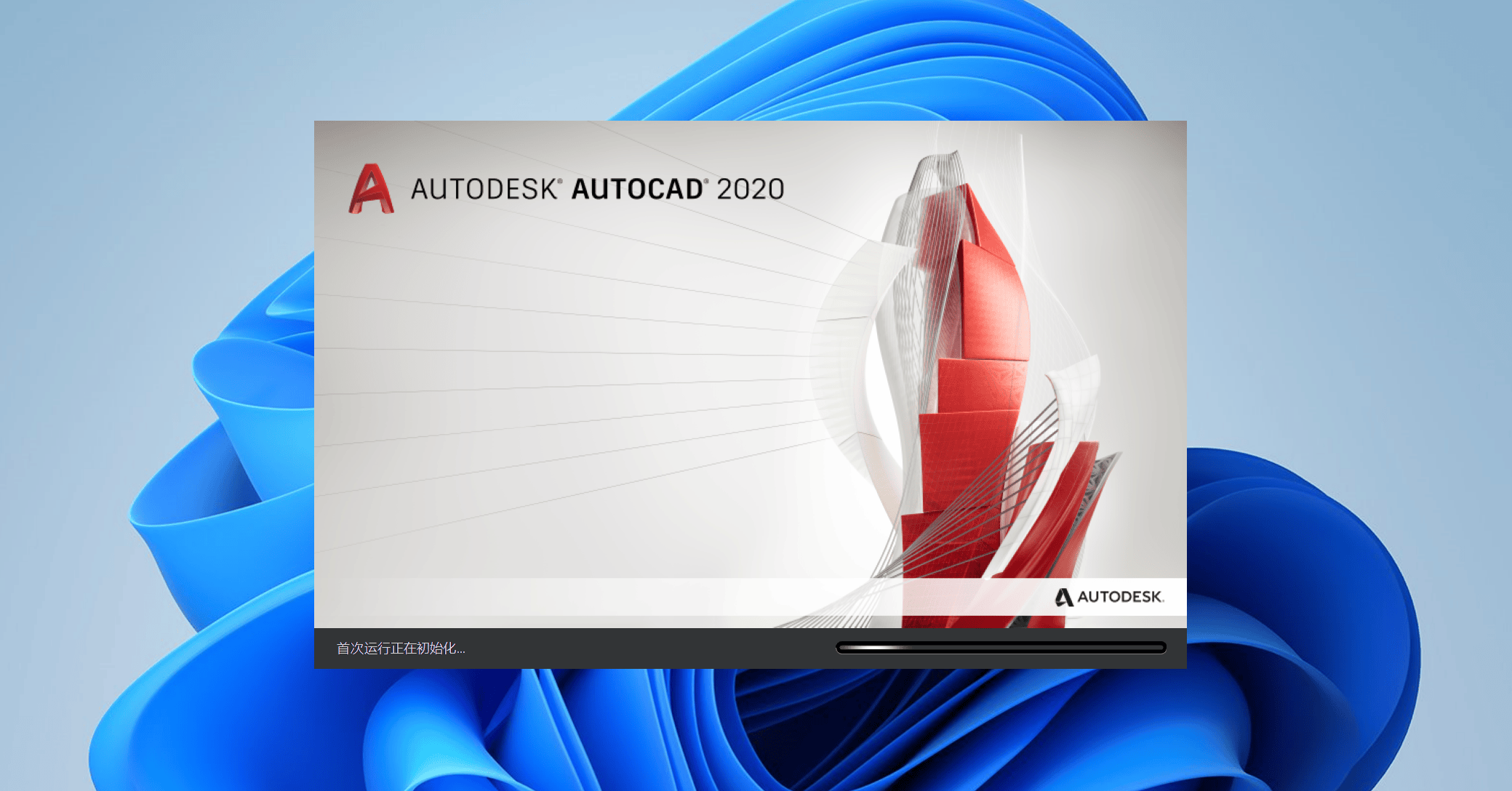
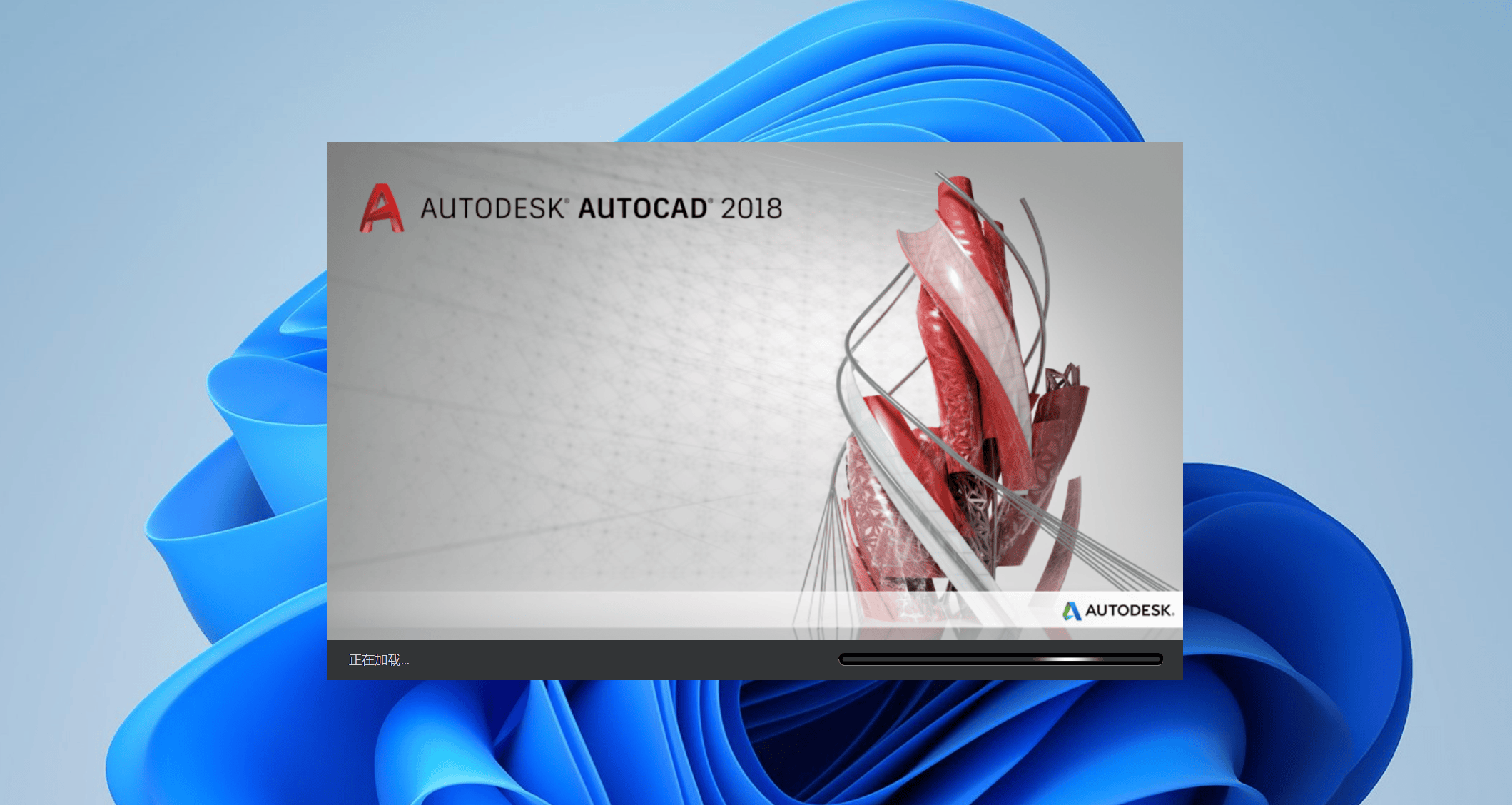

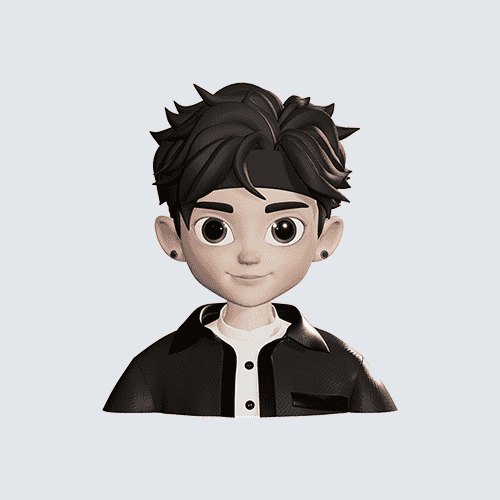
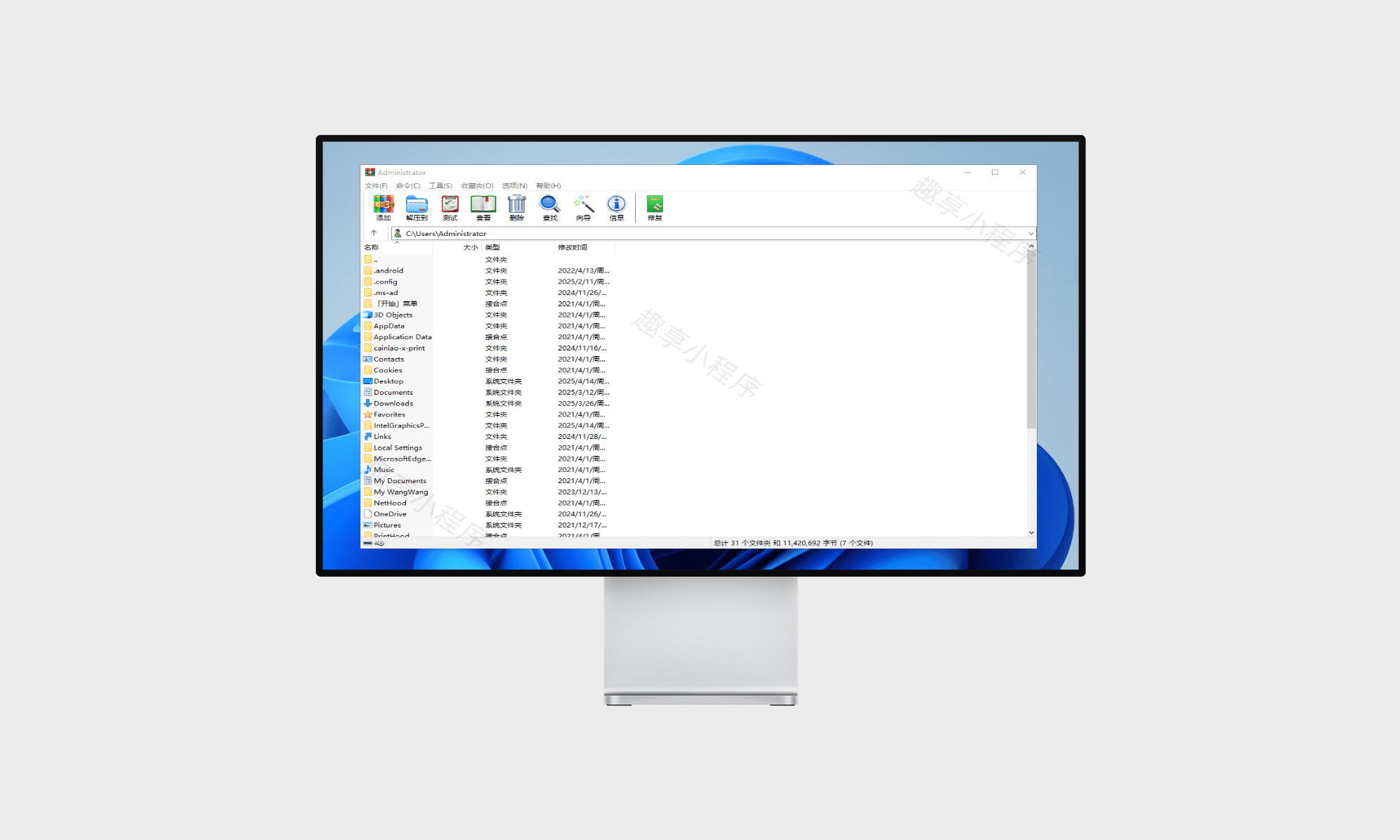


- 最新
- 最热
只看作者