在Windows系统多年来无数次的更新迭代,微软似乎从来没有重视过外观这方面,一个美观的UI设置能够让我们在使用电脑过程中获得更好的浏览体验,很多时候甚至可以提高我们的工作效率。看到下图没有感觉到很炫酷?没错,这就是我个人电脑桌面的样子。这是通过Windows 平台一款知名、老牌的桌面美化拓展软件 “ Rainmeter ” 实现
![图片[1]-Rainmeter for Windows桌面美化教程#A024-FunShare·趣享](https://tc.oovc.cc/2024/01/640-35.gif)
Rainmeter原本是一个系统状态监视软件,由于其强大的可定制性及拓展性,诸多使用者在原来的基础上开发了成百上千的插件程序和皮肤样式。使得现在的Rainmeter几乎成为一款完美的系统美化工具。受到众多美化爱好者的青睐。Rainmeter的皮肤大都走抽象、简洁的设计路线,非常适合作为一款桌面美化软件。现在它的功能已经得到了极大的扩展(引用于百度百科)
今天老八将给大家带来一整套的Windows系统美化手册,下载文件内包含主程序Rainmeter和老八私藏的60多个主题和皮肤。
![图片[2]-Rainmeter for Windows桌面美化教程#A024-FunShare·趣享](https://tc.oovc.cc/2024/01/640-25.jpg)
如下图安装完成会使用默认的主题(不包括背景壁纸)
![图片[3]-Rainmeter for Windows桌面美化教程#A024-FunShare·趣享](https://tc.oovc.cc/2024/01/640-1-13.jpg)
得益于它极其强大的可定制性,不论是或简约或炫酷的皮肤主题,或是极客范的系统状态监视及拓展功能,都可以通过主题和皮肤安装包实现,文件内包含共60多套精美主题和皮肤。
![图片[4]-Rainmeter for Windows桌面美化教程#A024-FunShare·趣享](https://tc.oovc.cc/2024/01/640-2-11.jpg)
主题和皮肤分为两种安装方式,一种是 “ rmskion ” 格式,可以直接安装使用,一种是文件夹安装(下面会讲),打开后点击 “ lnstall ” 安装即可。
![图片[5]-Rainmeter for Windows桌面美化教程#A024-FunShare·趣享](https://tc.oovc.cc/2024/01/640-3-11.jpg)
美化分两种,一种是主题,是一整套全部更换,另一种是皮肤,皮肤是高度自定义安装的模块,比如你可以给桌面添加一个天气插件、或者CPU、硬盘、内存等数据的插件。
![图片[6]-Rainmeter for Windows桌面美化教程#A024-FunShare·趣享](https://tc.oovc.cc/2024/01/640-4-11.jpg)
当然你也可以在主题的基础上添加皮肤,或者关闭主题中不喜欢的模块
![图片[7]-Rainmeter for Windows桌面美化教程#A024-FunShare·趣享](https://tc.oovc.cc/2024/01/640-1-27.gif)
如下图,安装完成,可以在右下角软件图标出右击鼠标,选择已安装的主题。
![图片[8]-Rainmeter for Windows桌面美化教程#A024-FunShare·趣享](https://tc.oovc.cc/2024/01/640-2-18.gif)
效果如下图所示,你还可以更换不同的背景壁纸还匹配主题
![图片[9]-Rainmeter for Windows桌面美化教程#A024-FunShare·趣享](https://tc.oovc.cc/2024/01/640-3-17.gif)
要营造一个简洁美观的桌面,最简单的方式就是把桌面图标全部隐藏掉(在桌面空白处右击鼠标,点击 查看 – 取消 ” 显示桌面图标 “ 勾选即可隐藏),这样看起来就更科幻更美观了。
![图片[10]-Rainmeter for Windows桌面美化教程#A024-FunShare·趣享](https://tc.oovc.cc/2024/01/640-4-15.gif)
上面介绍的是直接安装使用主题,下面的介绍一下通过文件夹导入,部分主题和皮肤是文件,这个导入也很简单,点击 “ 皮肤 – 打开皮肤目录 ”
![图片[11]-Rainmeter for Windows桌面美化教程#A024-FunShare·趣享](https://tc.oovc.cc/2024/01/640-5-11.jpg)
如下图,直接将主题/皮肤文件拖入皮肤目录即可。现在 Rainmeter 的皮肤资源繁多,今天老八在只是推荐一些个人感觉很炫酷的,需要更多的主题/ 皮肤可以网上搜索 “ Rainmeter主题 ”
![图片[12]-Rainmeter for Windows桌面美化教程#A024-FunShare·趣享](https://tc.oovc.cc/2024/01/640-6-11.jpg)
本站收集的资源仅供内部学习研究软件设计思想和原理使用,学习研究后请自觉删除,请勿传播,因未及时删除所造成的任何后果责任自负。
如果用于其他用途,请购买正版支持开发者,谢谢!若您认为「趣享·FunShare」发布的内容若侵犯到您的权益,请联系我们邮箱:quxiangm@qq.com 进行删除处理。
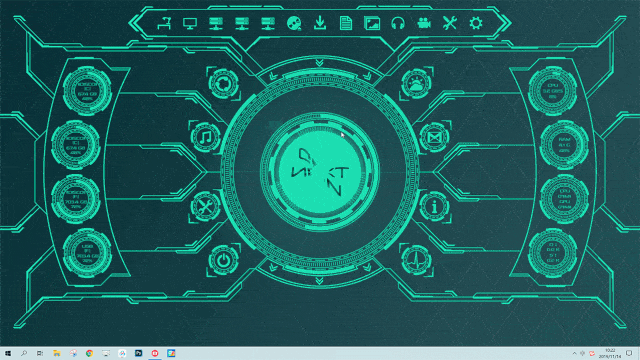




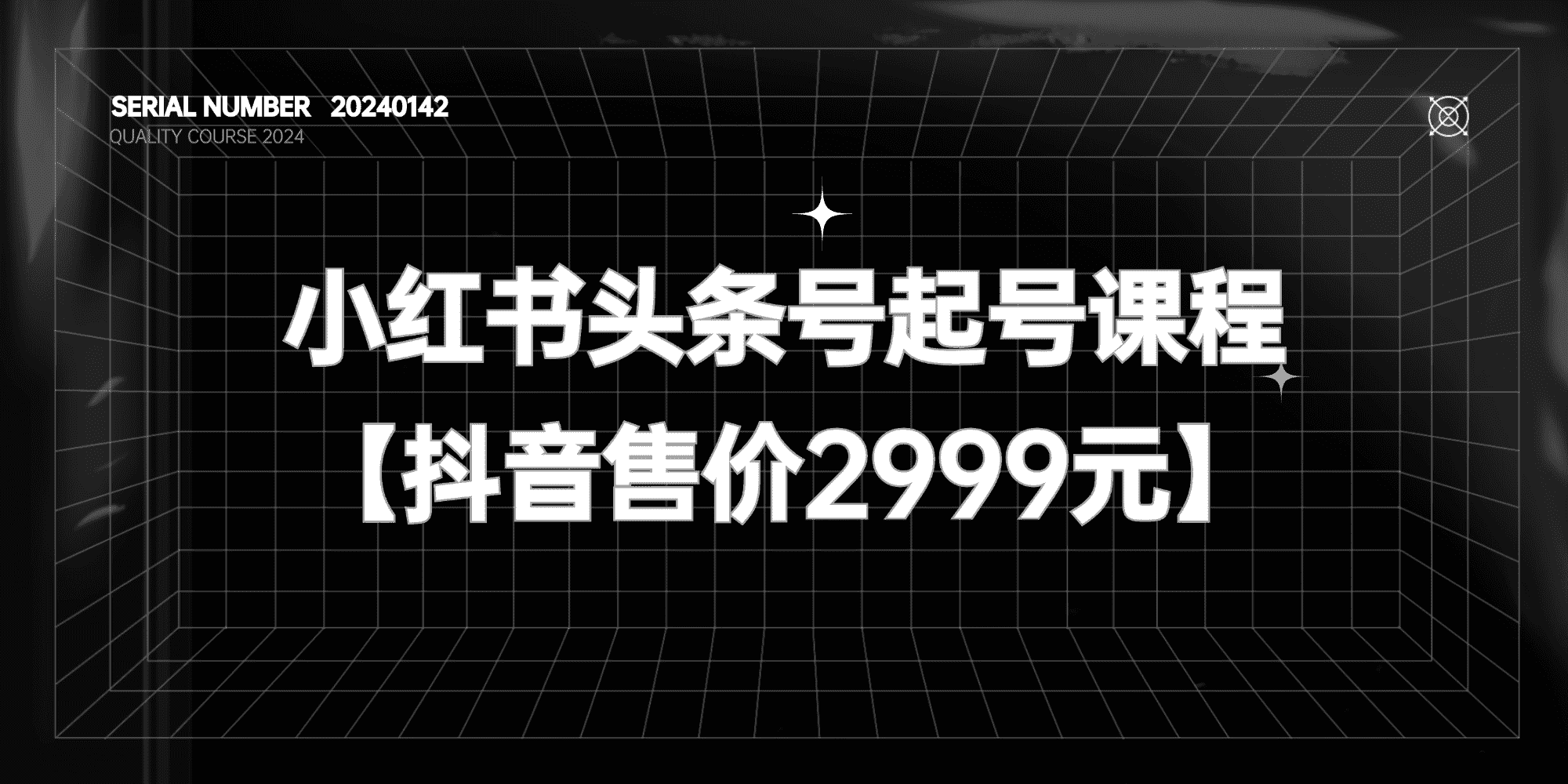
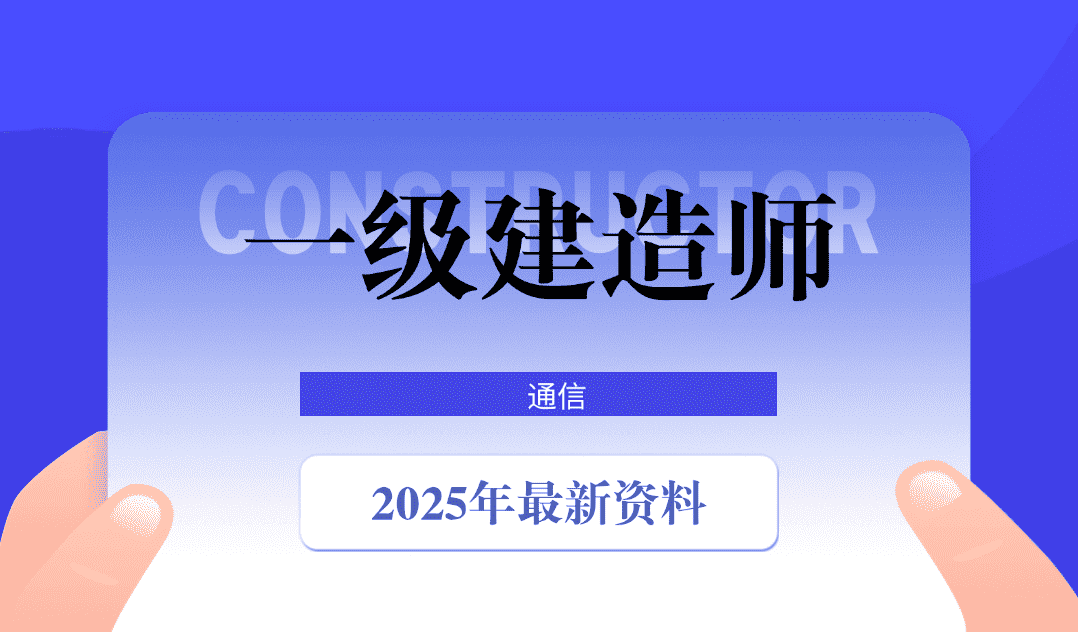
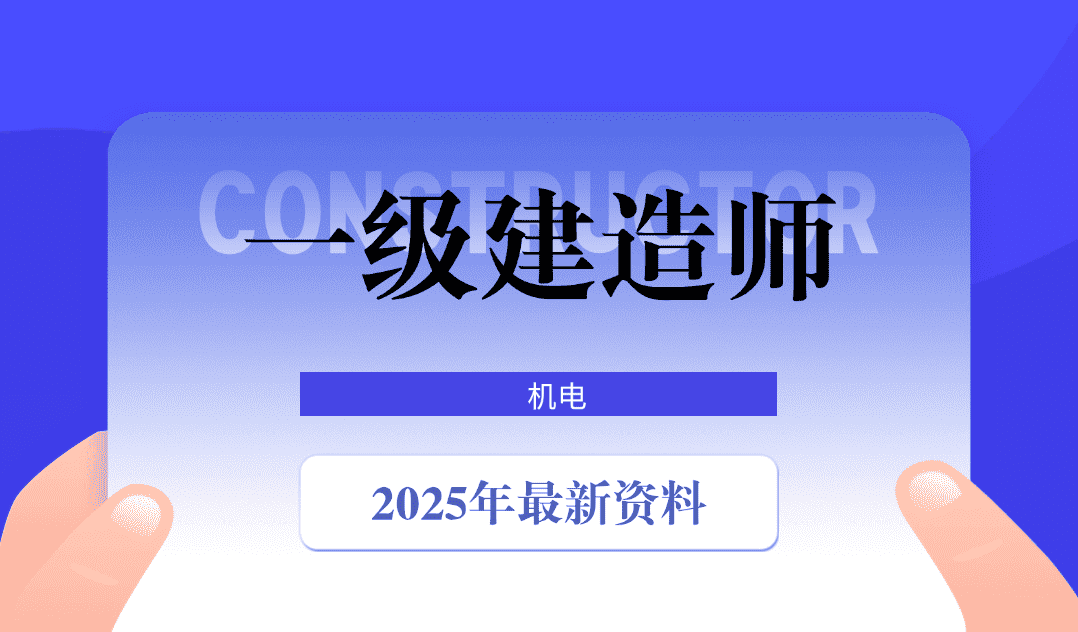
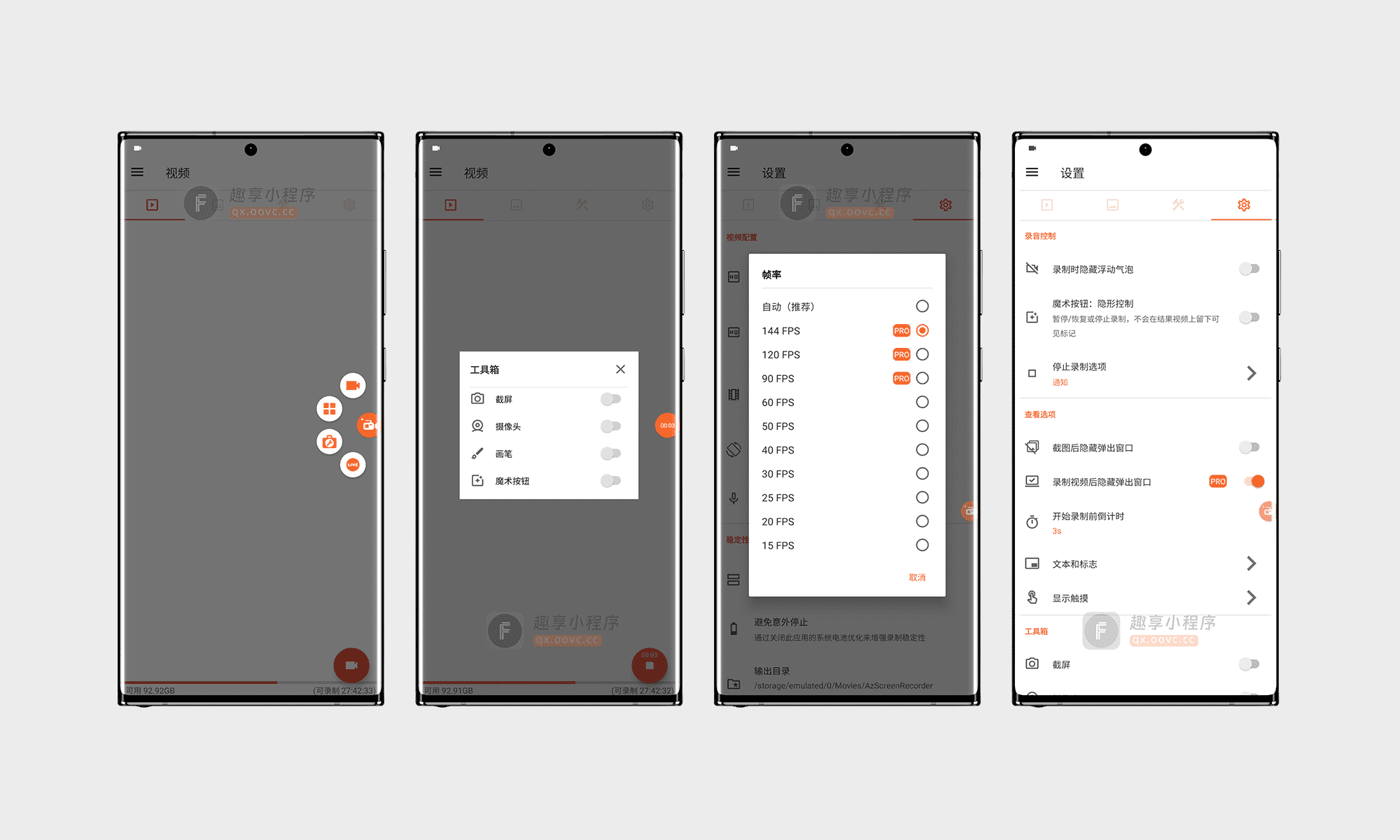
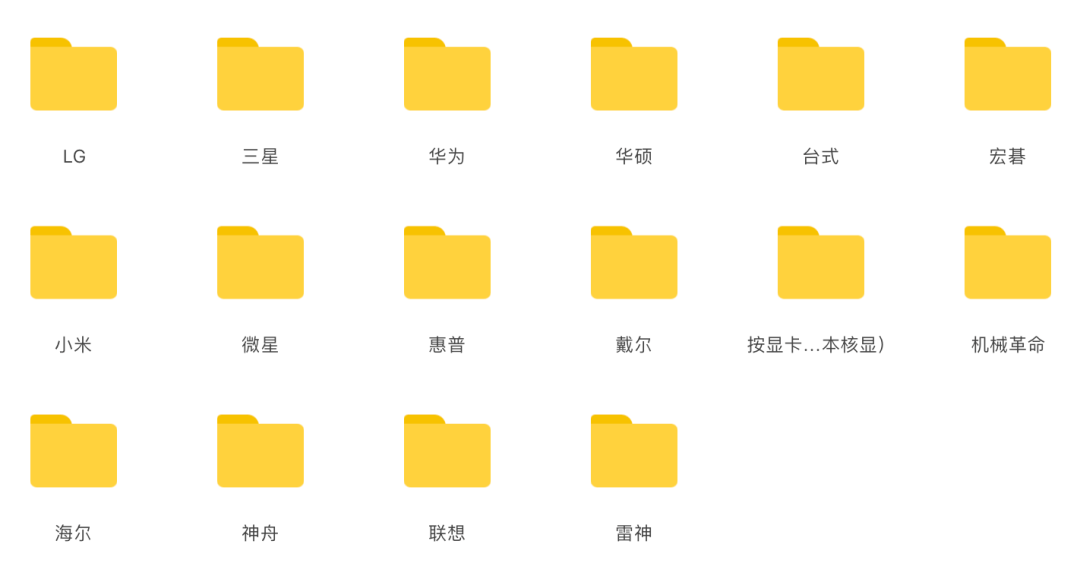
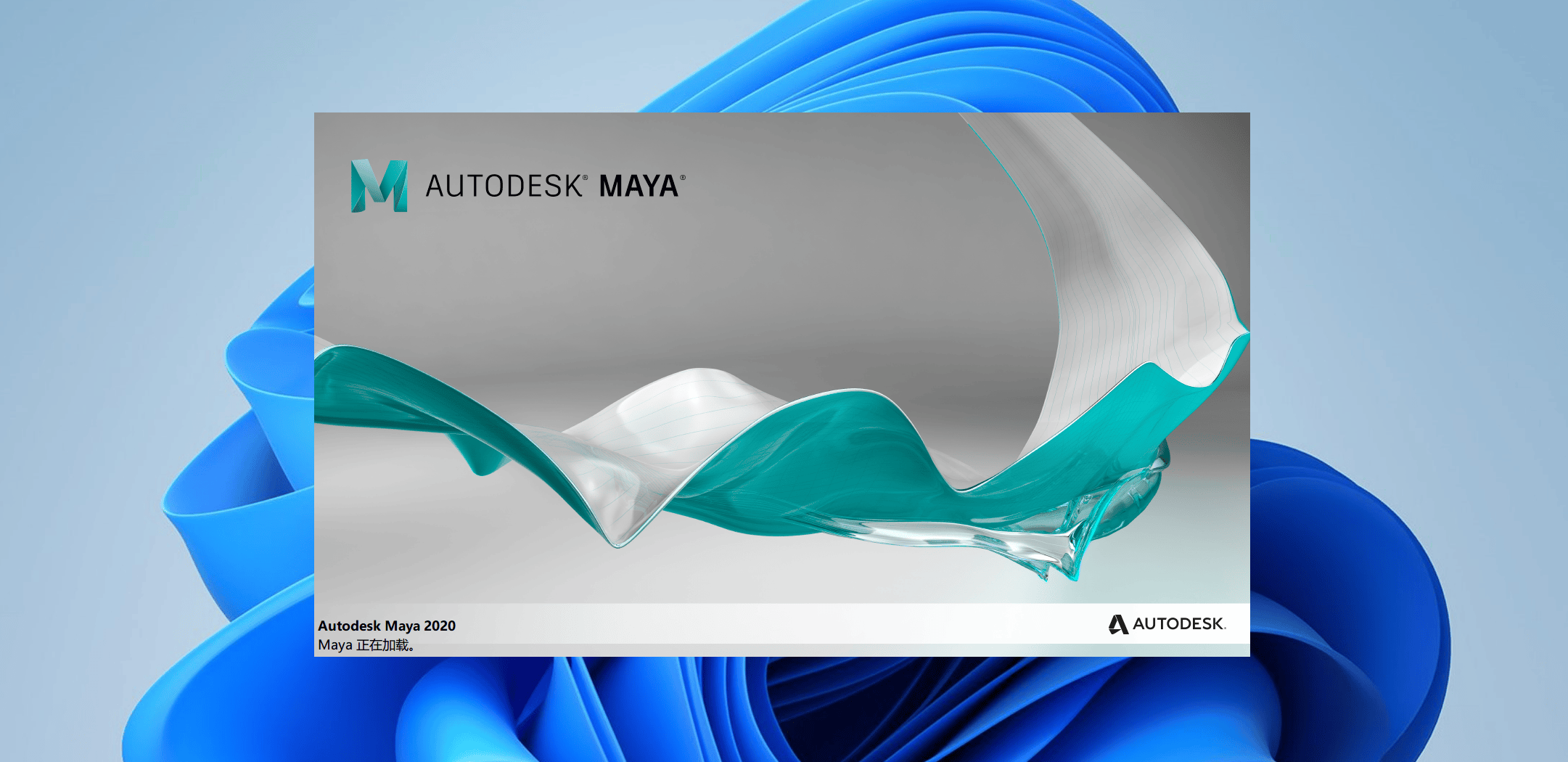
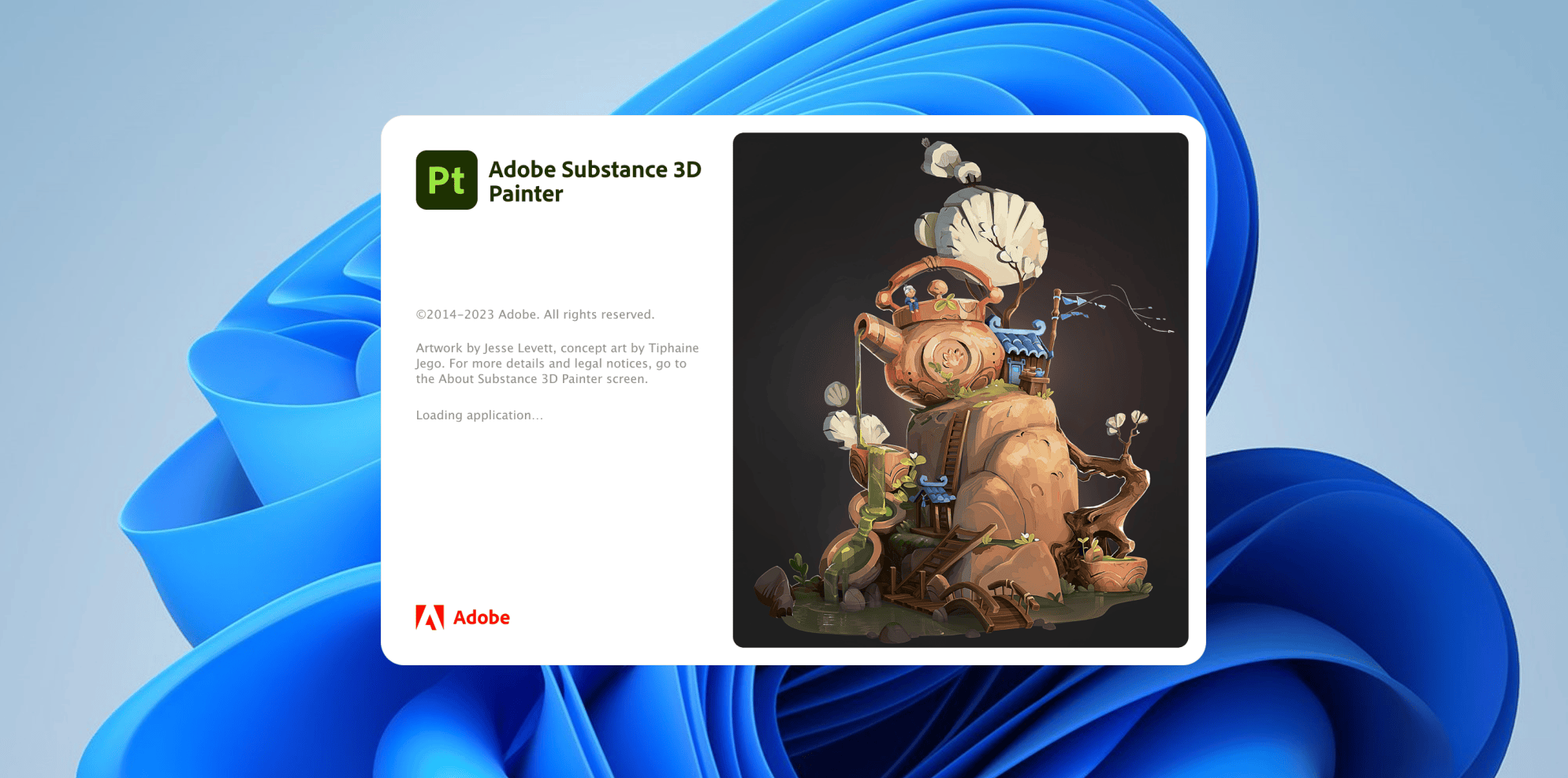
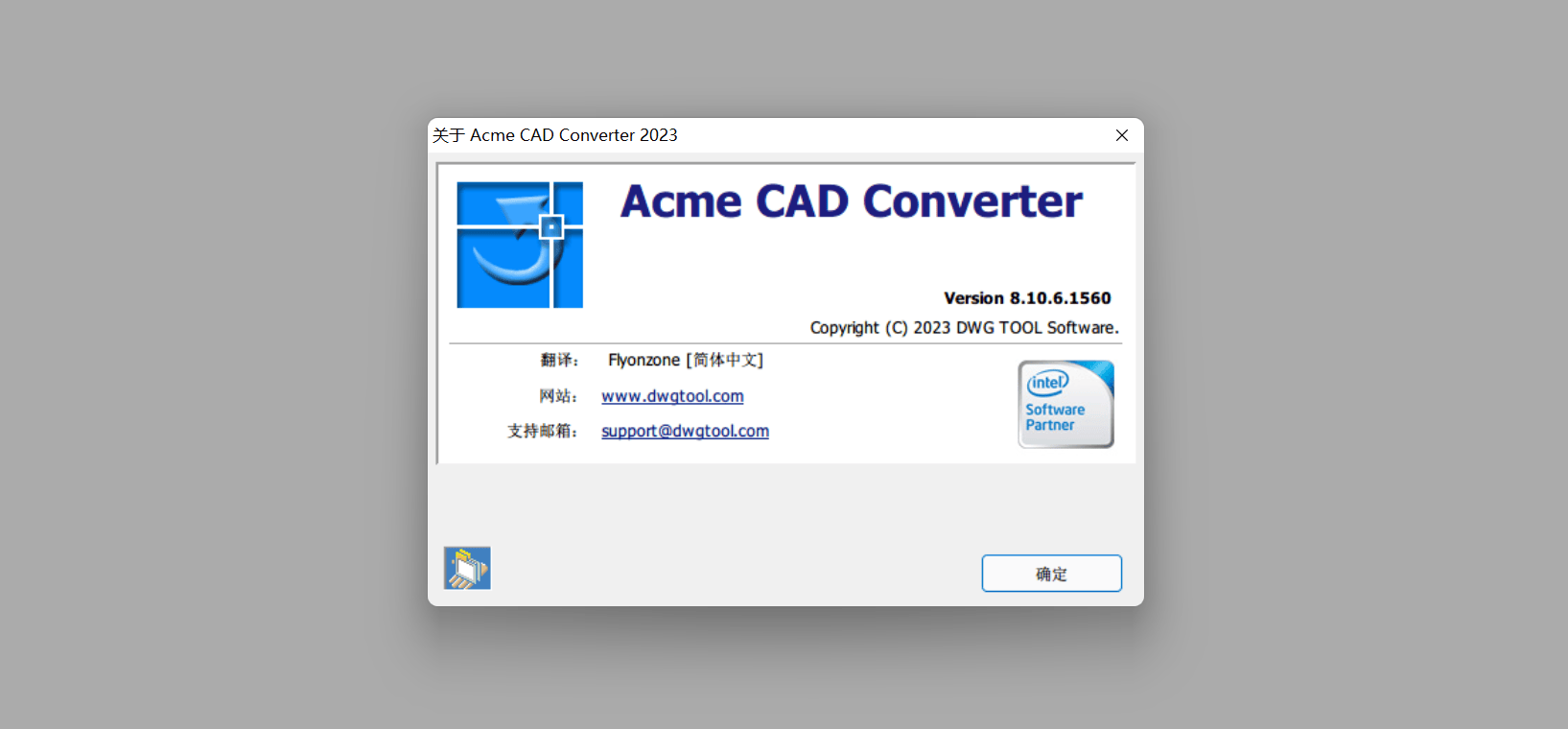
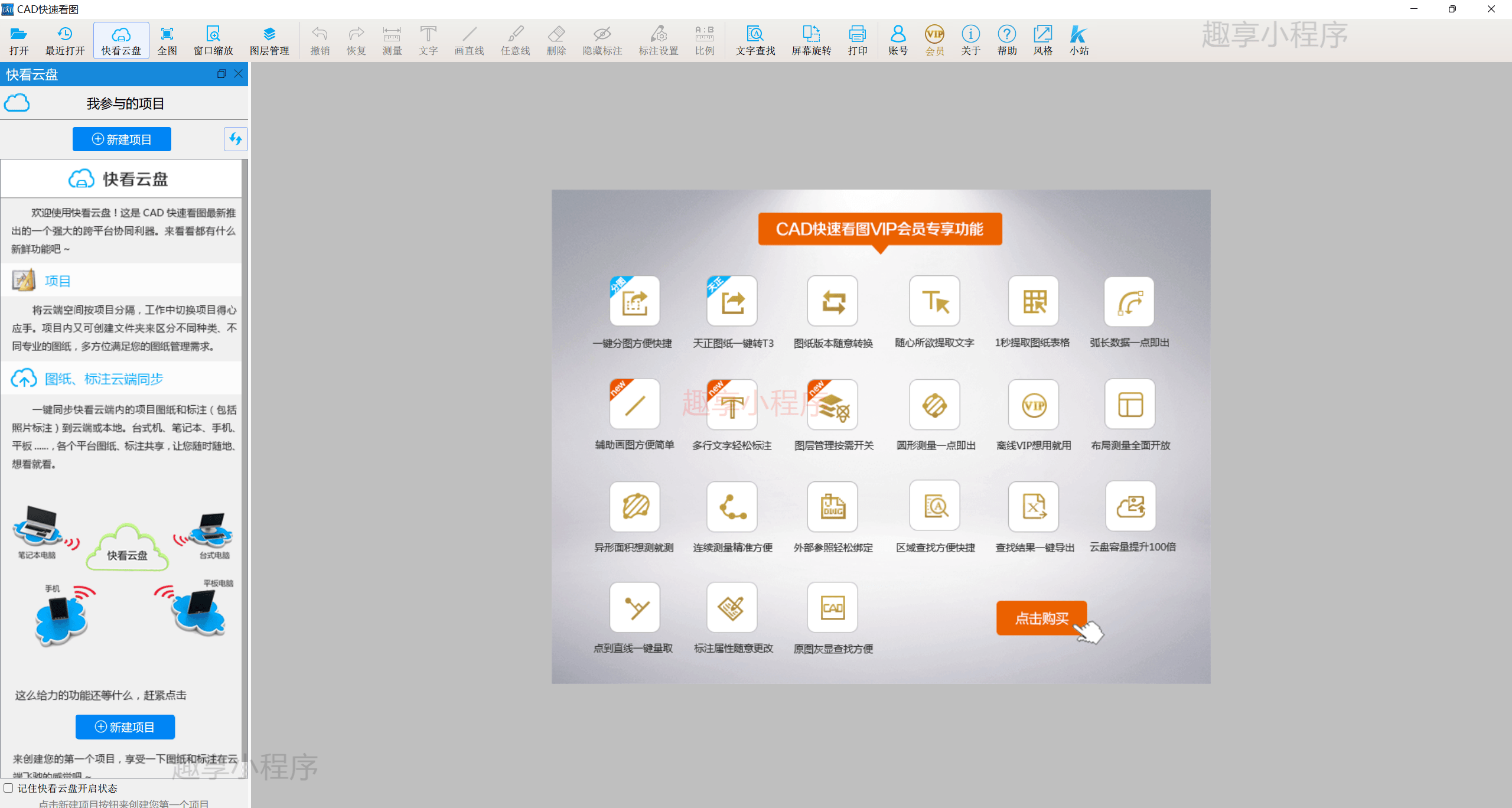
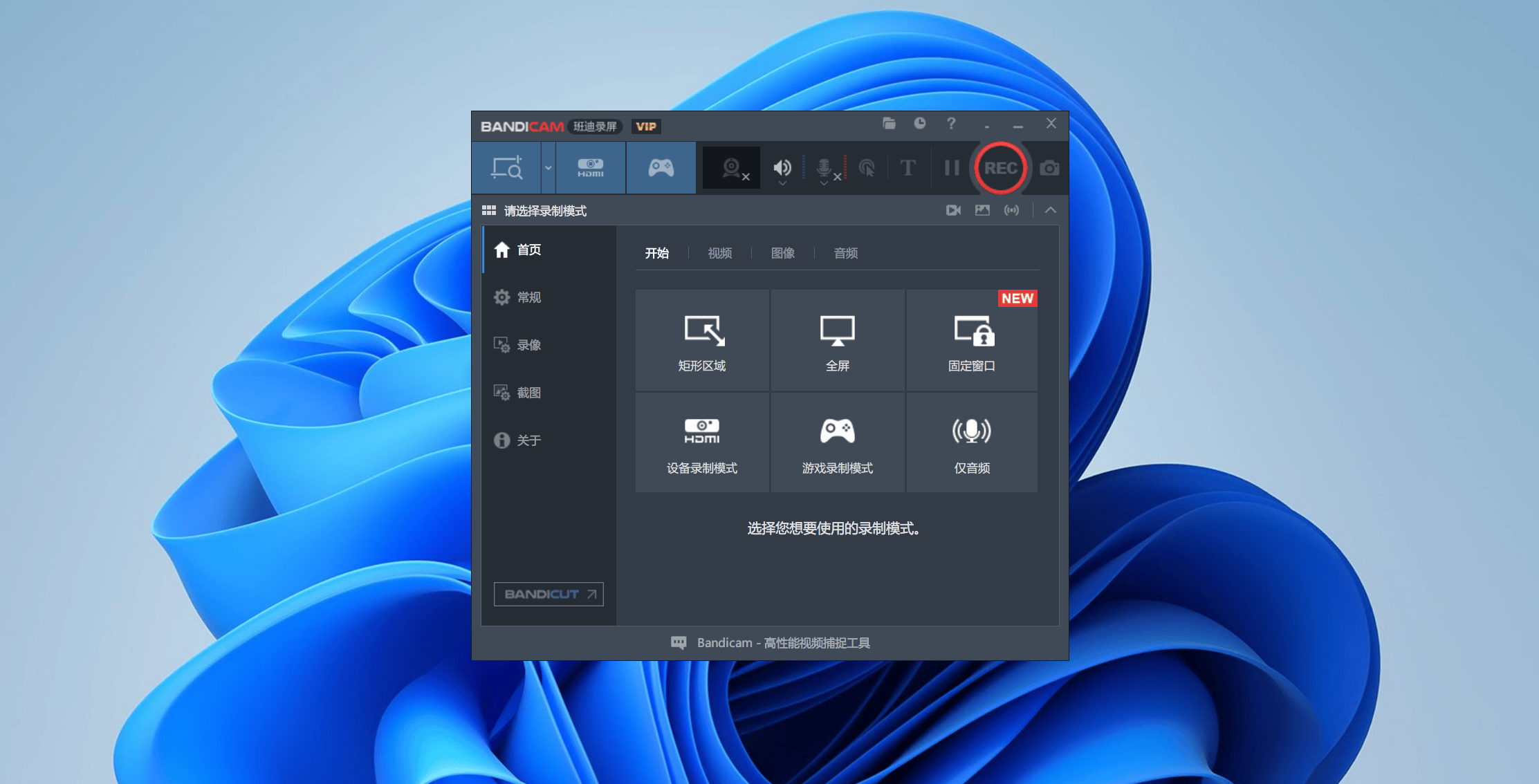
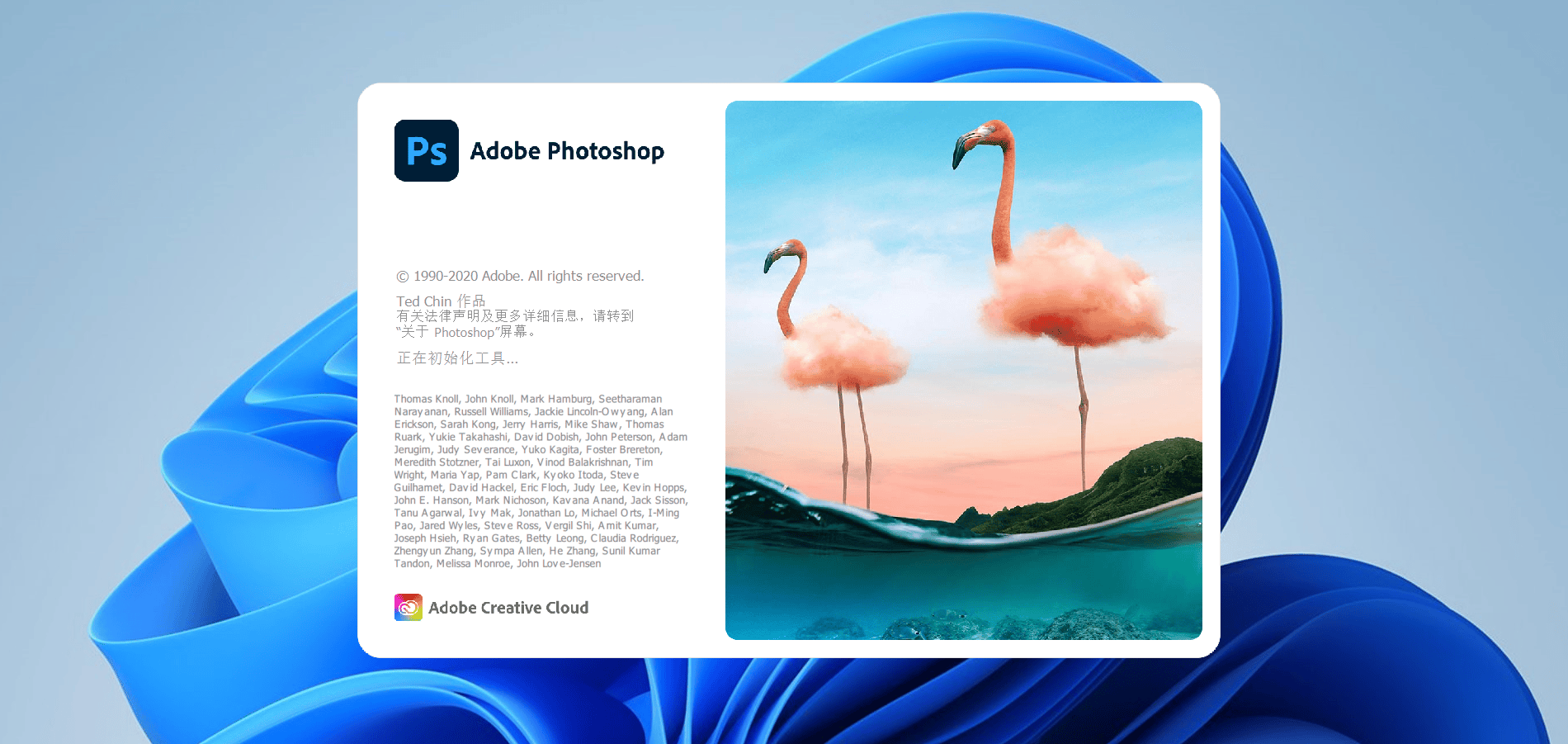
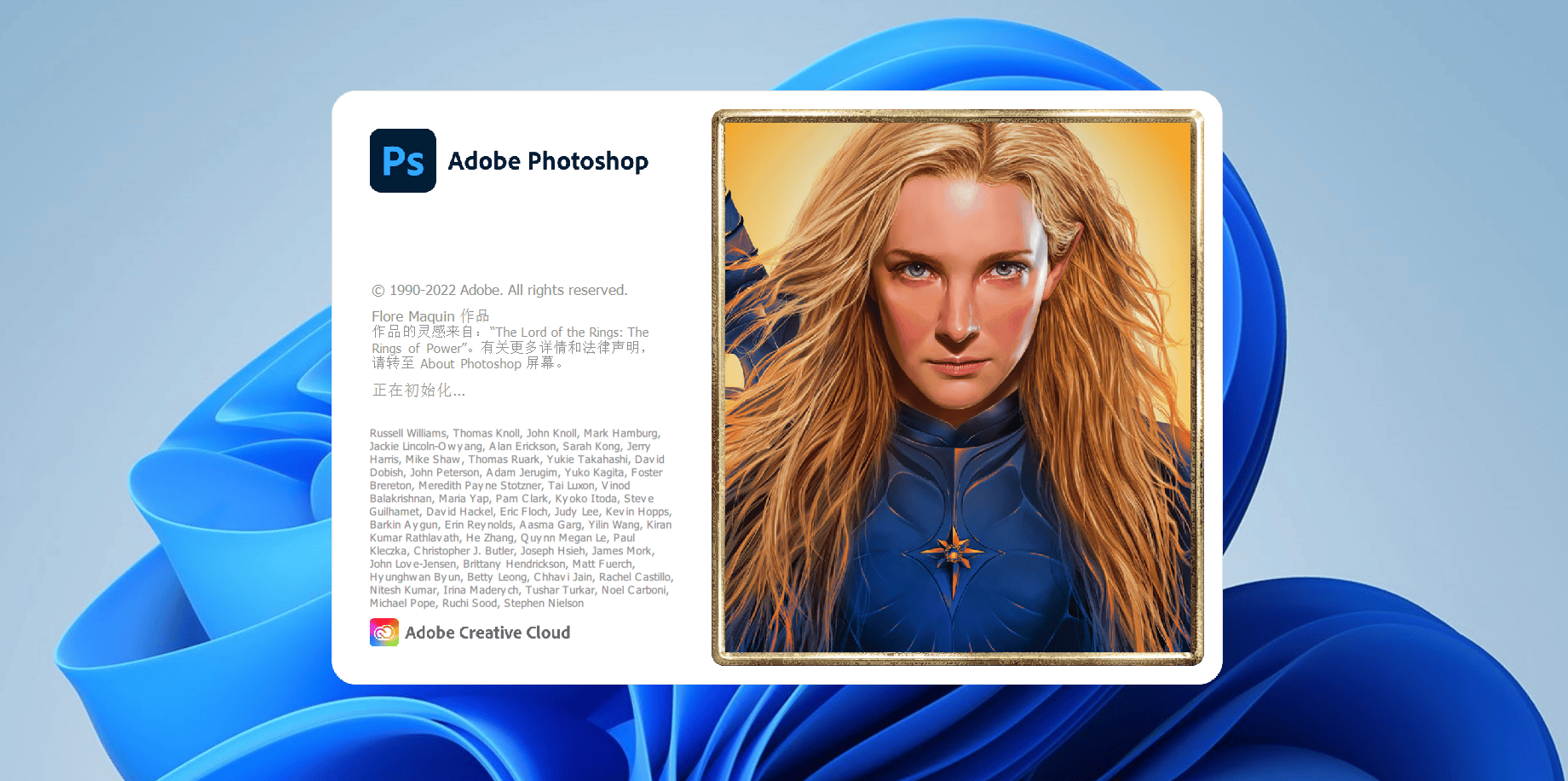
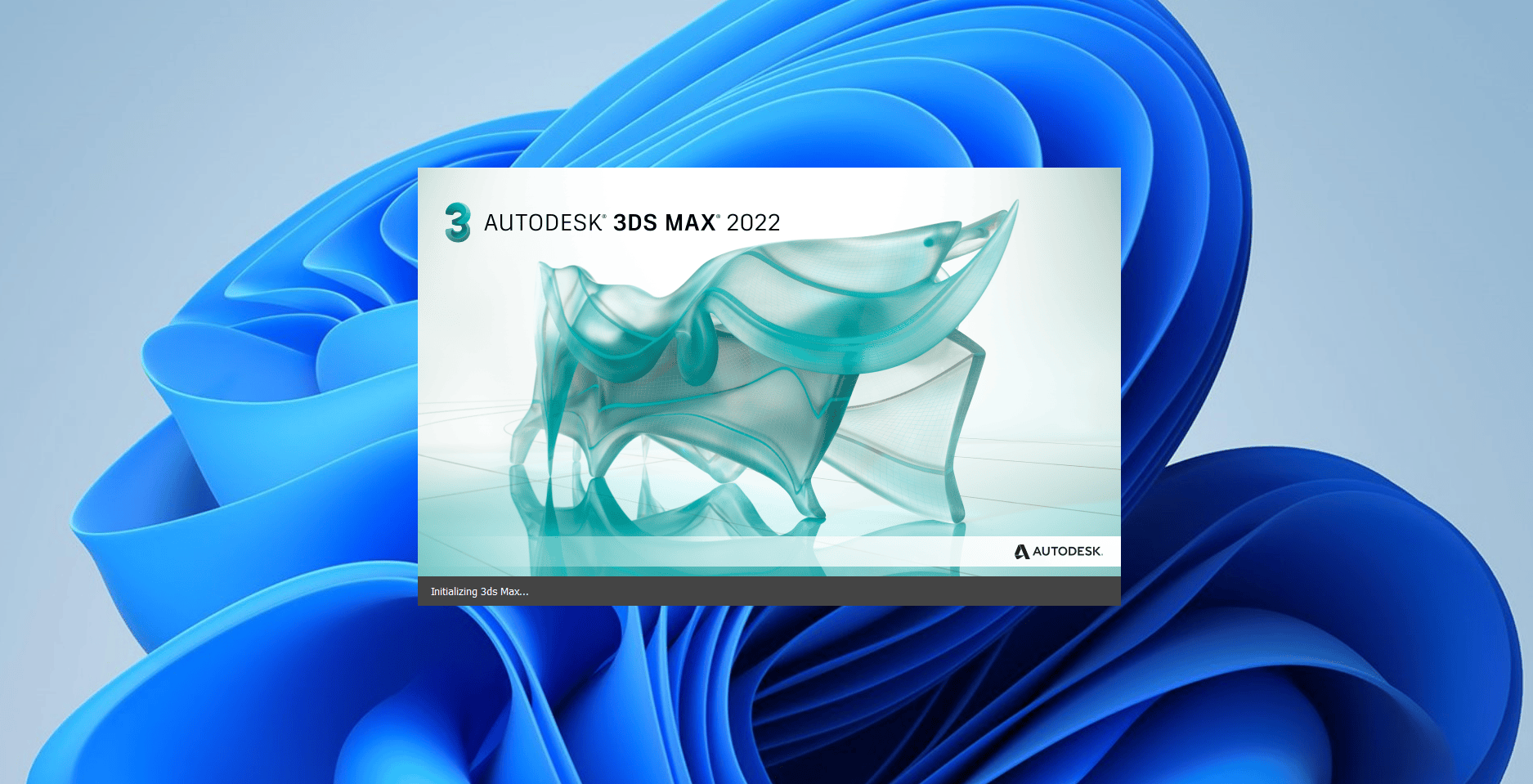

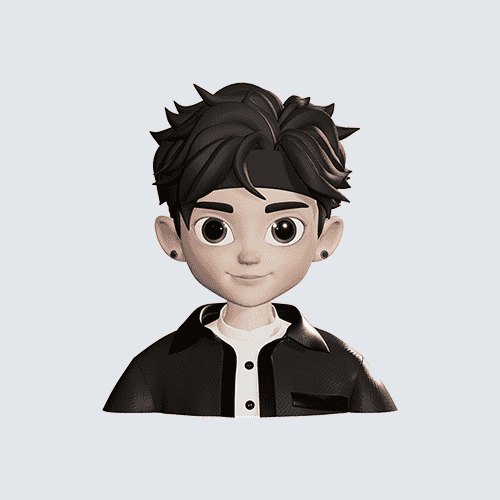
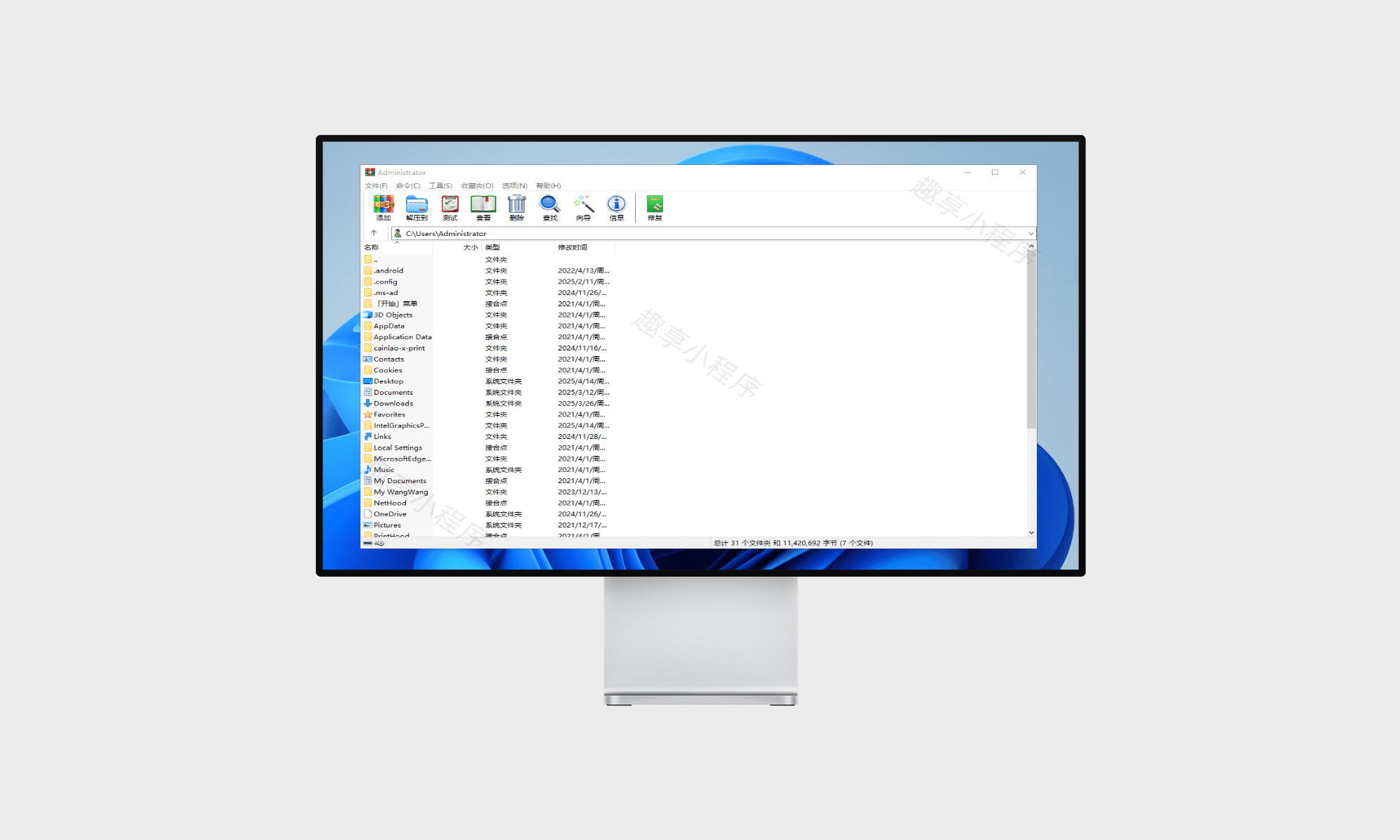


- 最新
- 最热
只看作者