日常使用电脑过程中,打开一个程序或者查找一个文件你会从哪里开始?在XP和Windows 7时代,第一个想到的是开始菜单或者桌面快捷方式。到了现在的Windows 10,还有一个Cortana可以助我们一臂之力。
这些方法虽然都没有什么大问题,但是远远称不上完美。开始菜单需要多次点击,太多的快捷方式会让电脑桌面显得凌乱不堪,而Cortana反应略微迟钝,显示的信息也不够精炼。事实上,很多时候我们并不会意识到,我们或许需要一个比开始菜单更方便高效的替代工具。
你是否想过鼠标手势能否突破系统自带的快捷键,让更高效的方式来到我们最底层的 Windows 操作平台?让所有的应用软件都能Get到鼠标手势的效率?作为每天都需要长时间用到电脑的老司机,这个问题老八确实想过,也认真找过,而且也已经找到。
【WGestures】这是我个人每天都离不开的超级牛逼高效率工具,借助 WGestures,你可以在任何窗口通过鼠标右键或滚轮等绘制手势来执行各种命令。
譬如前进、后退、关闭窗口、复制、粘贴、执行命令代码、输出文本、打开网址、运行程序、执行快捷键、多任务处理、媒体控制、网页导航、命令行操作等你想得到或想不到的操作它都能实现。你也可以根据需要按应用设置手势或添加黑名单,防止误操作。
![图片[1]-WGestures-最牛电脑鼠标手势神器#A258-FunShare·趣享](https://tc.oovc.cc/2024/01/640-82.png)
![图片[2]-WGestures-最牛电脑鼠标手势神器#A258-FunShare·趣享](https://tc.oovc.cc/2024/01/640-1-28.png)
你可以给鼠标轨迹设置不同的触发内容,比如鼠标按住右键往上一滑就是复制,然后再往下一滑就是粘贴
![图片[3]-WGestures-最牛电脑鼠标手势神器#A258-FunShare·趣享](https://tc.oovc.cc/2024/01/640-44.gif)
又比如鼠标向下左拐滑动就是关闭窗口,还可以通过其他手势实现窗口置顶等操作
![图片[4]-WGestures-最牛电脑鼠标手势神器#A258-FunShare·趣享](https://tc.oovc.cc/2024/01/640-1-34.gif)
还有软件本身针对浏览器做了很多预设手势,可以在浏览器页面的任意位置按下右键开始使用鼠标手势,来绘制我们需要的功能, 例如最常用浏览器页面的返回和前进。通过在当前网页按住鼠标右键左右滑动来实现。
![图片[5]-WGestures-最牛电脑鼠标手势神器#A258-FunShare·趣享](https://tc.oovc.cc/2024/01/640-2-24.gif)
还有到达页面顶部和底部、新建标签、切换标签,以前我可能需要更繁琐的操作才能做到,比如达到页面顶部或底部需要用鼠标的滑轮来滑动
![图片[6]-WGestures-最牛电脑鼠标手势神器#A258-FunShare·趣享](https://tc.oovc.cc/2024/01/640-3-21.gif)
系统预设了一些常用的手势,但是它真正牛逼的地方是可自定义手势,你可以自行修改或者添加,找到适合自己操作的手势,在任务栏下方双击软件图标即可打开软件设置。
![图片[7]-WGestures-最牛电脑鼠标手势神器#A258-FunShare·趣享](https://tc.oovc.cc/2024/01/640-38.jpg)
在手势功能区,点击 “ + ” 可添加手势,输入手势名称,然后使用鼠标,按住鼠标右键,绘制手势,最后输入执行操作即可。
![图片[8]-WGestures-最牛电脑鼠标手势神器#A258-FunShare·趣享](https://tc.oovc.cc/2024/01/640-1-27.jpg)
比如需要添加一个快速启动系统的 “ 任务管理器 ” 手势,因为打开系统任务管理器的快捷键是 “ Ctrl+Shift+Esc ” 组合键,添加手势后点击 “ 录入快捷键 ”,同时安装这三个键添加进去。
![图片[9]-WGestures-最牛电脑鼠标手势神器#A258-FunShare·趣享](https://tc.oovc.cc/2024/01/640-4-19.gif)
它可以在电脑任何一个软件添加手势,比如你觉得PS保存文件比较繁琐,你同样可以给它添加一个手势,PS保存文件的快捷键是 “ Shift+Ctrl+S ”。
![图片[10]-WGestures-最牛电脑鼠标手势神器#A258-FunShare·趣享](https://tc.oovc.cc/2024/01/640-2-25.jpg)
与上面介绍的添加任务管理器一样,点击 “ + ”,添加手势,然后输入PS保存文件的快捷键即可。
![图片[11]-WGestures-最牛电脑鼠标手势神器#A258-FunShare·趣享](https://tc.oovc.cc/2024/01/640-5-10.gif)
或是给Word文档添加一个文字居中手势,同样如此,你还可以添加Word文档保存、字体选择、行间距等等手势,只要你愿意,通过WGestures玩出魔术般的效果。
![图片[12]-WGestures-最牛电脑鼠标手势神器#A258-FunShare·趣享](https://tc.oovc.cc/2024/01/640-6-9.gif)
上面介绍的是通过系统快捷键设置手势。我们还可以通过手势添加来实现快速打开文件或软件,点击 “ 执行操作 ” 可以展开更多手势功能
![图片[13]-WGestures-最牛电脑鼠标手势神器#A258-FunShare·趣享](https://tc.oovc.cc/2024/01/640-3-23.jpg)
选择 “ 打开文件或应用程序 ”
![图片[14]-WGestures-最牛电脑鼠标手势神器#A258-FunShare·趣享](https://tc.oovc.cc/2024/01/640-4-24.jpg)
比如,可以设置一个手势来快速启动微信或者其他软件
![图片[15]-WGestures-最牛电脑鼠标手势神器#A258-FunShare·趣享](https://tc.oovc.cc/2024/01/640-7-6.gif)
不仅仅只是支持鼠标手势,它还充分利用了屏幕的边角位置,我们可以通过“触碰”屏幕角落,或者摩擦屏幕边缘来实现相应的功能。在“ 触发角&摩擦边 ”功能区勾选 “ 启用触发角 ” 和 “ 启用摩擦边 ”
开启后,使用鼠标摩擦屏幕左边缘,你会发现控制面板出现了。把鼠标移向屏幕的右上角就进入了任务视图。一个非常有想象力且人性化的功能,也是突破键盘、鼠标流的大创新。这些相应的功能都能够自己改,可自定义程序非常高。
![图片[16]-WGestures-最牛电脑鼠标手势神器#A258-FunShare·趣享](https://tc.oovc.cc/2024/01/640-8-3.gif)
本站收集的资源仅供内部学习研究软件设计思想和原理使用,学习研究后请自觉删除,请勿传播,因未及时删除所造成的任何后果责任自负。
如果用于其他用途,请购买正版支持开发者,谢谢!若您认为「趣享·FunShare」发布的内容若侵犯到您的权益,请联系我们邮箱:quxiangm@qq.com 进行删除处理。
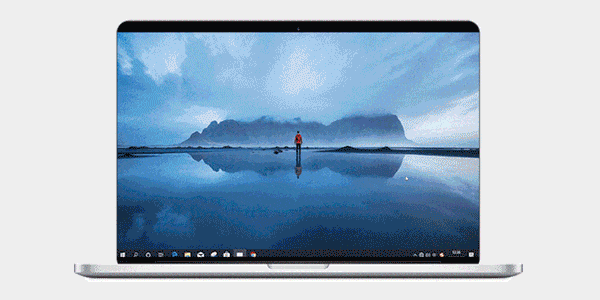




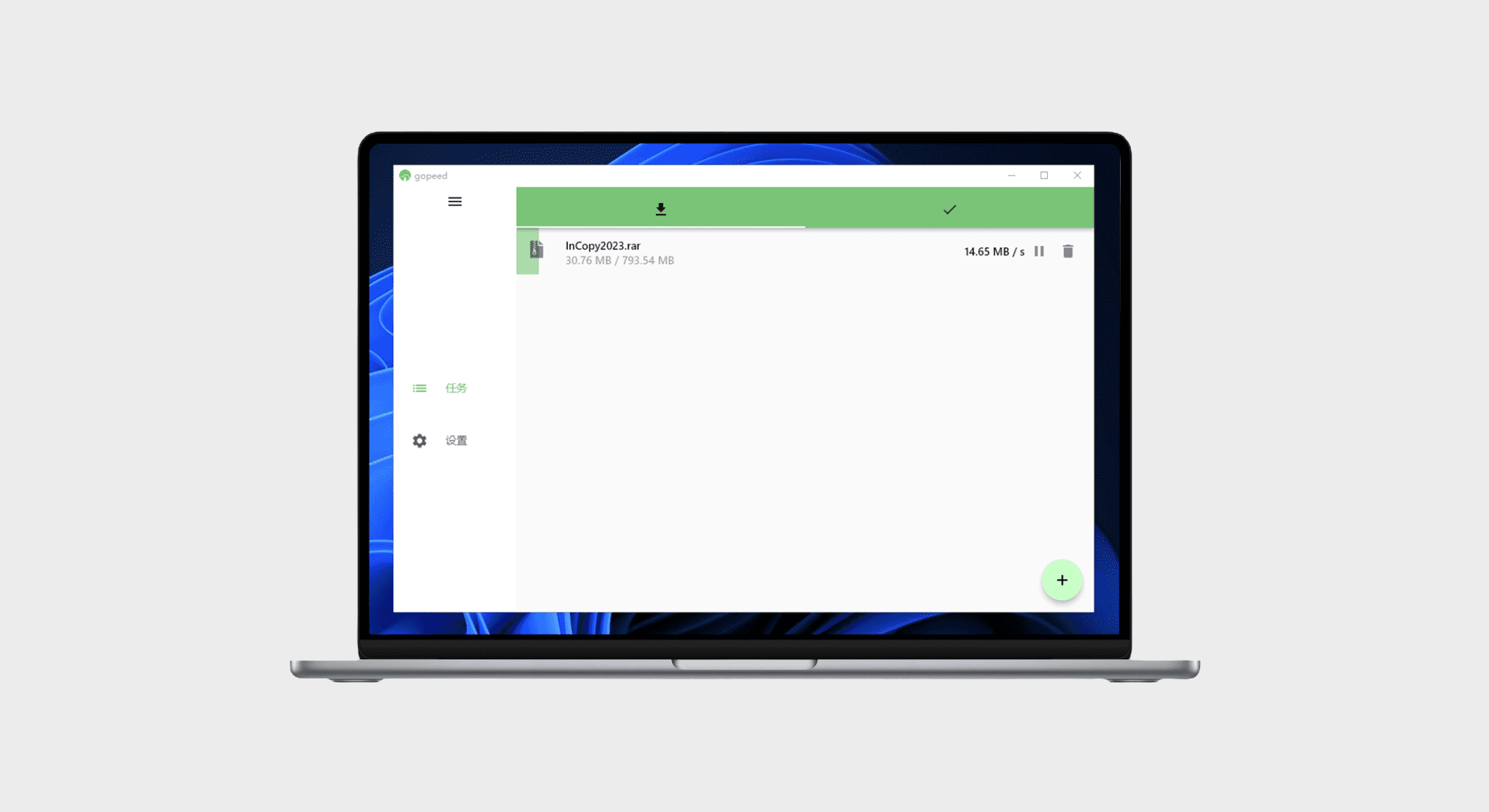
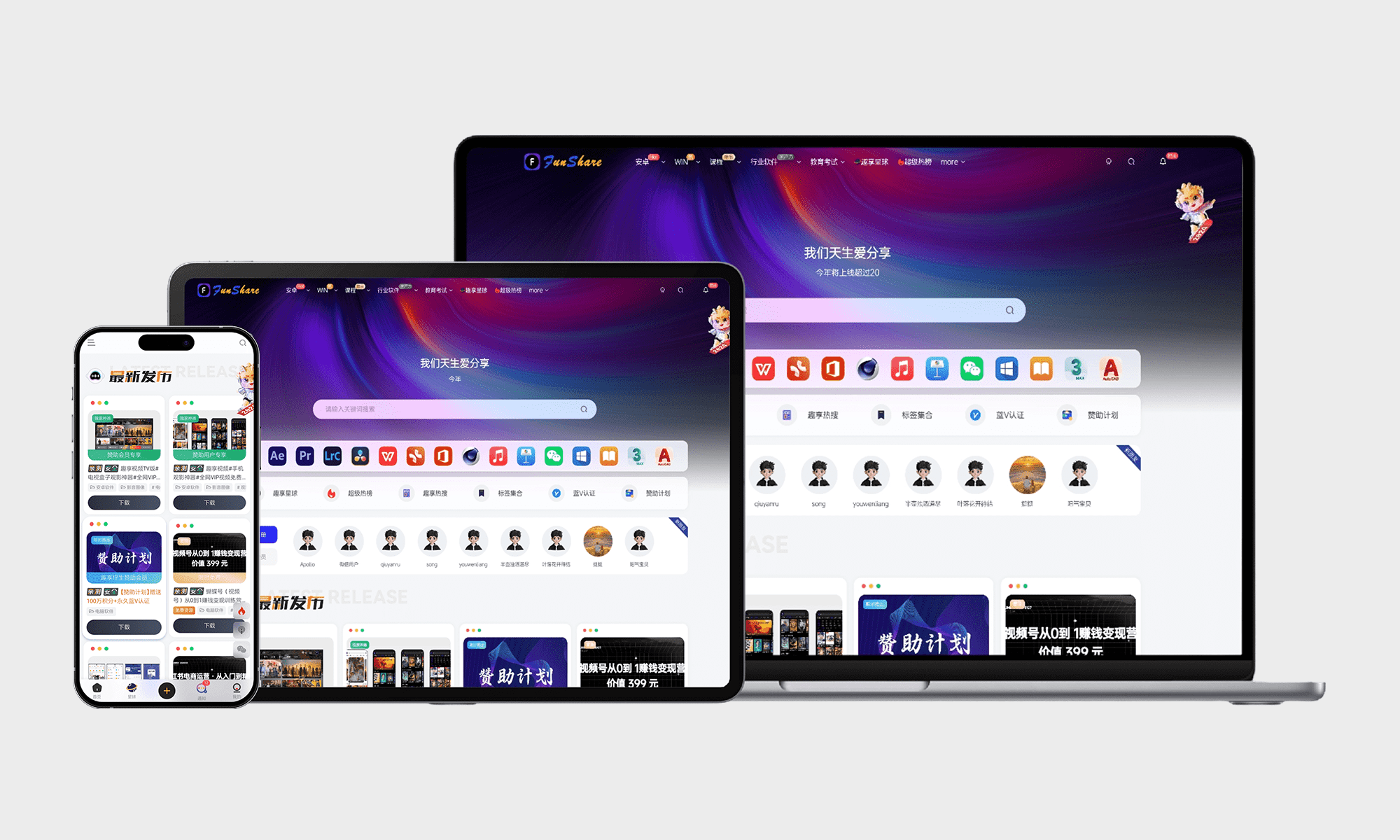
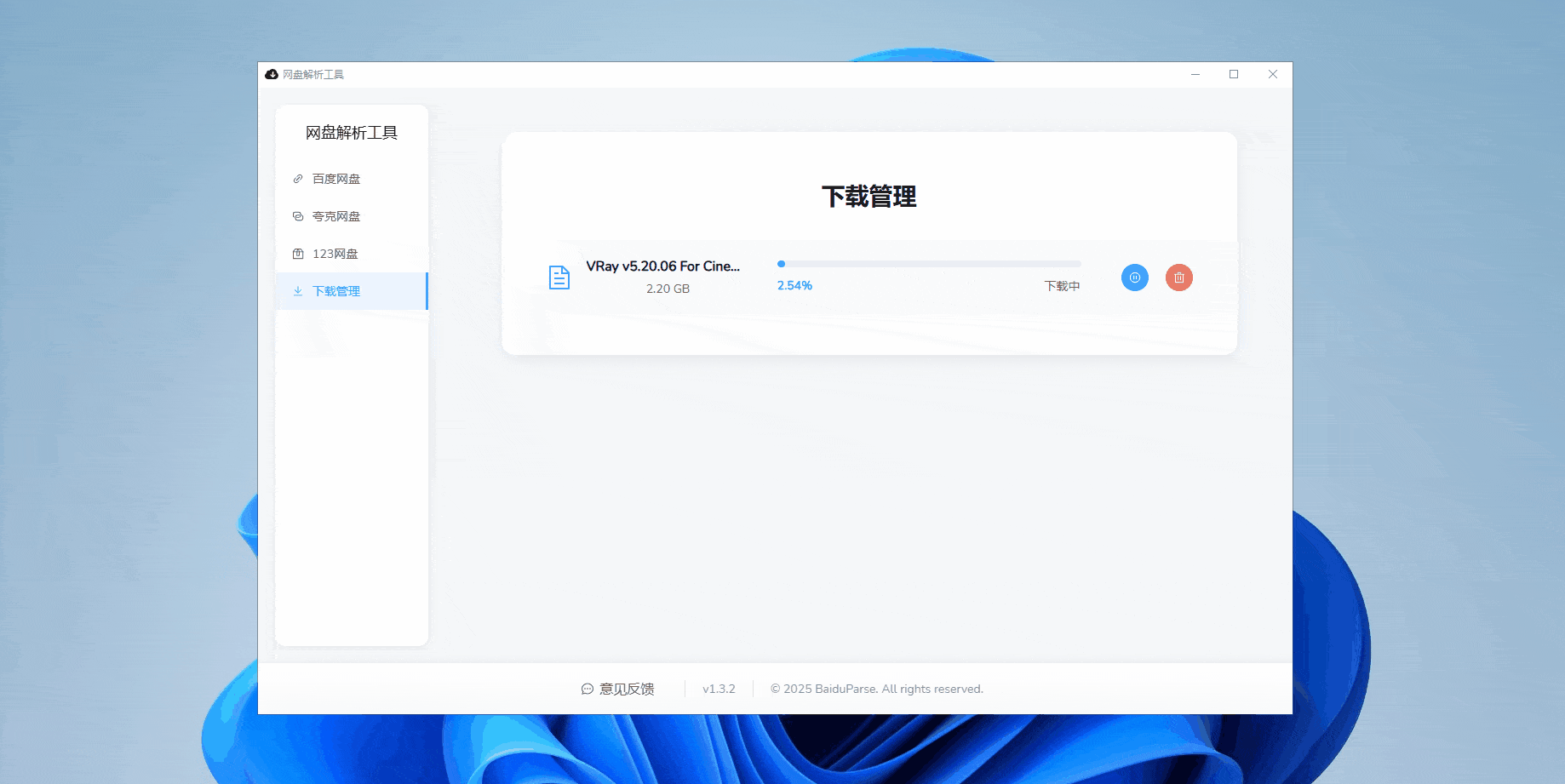
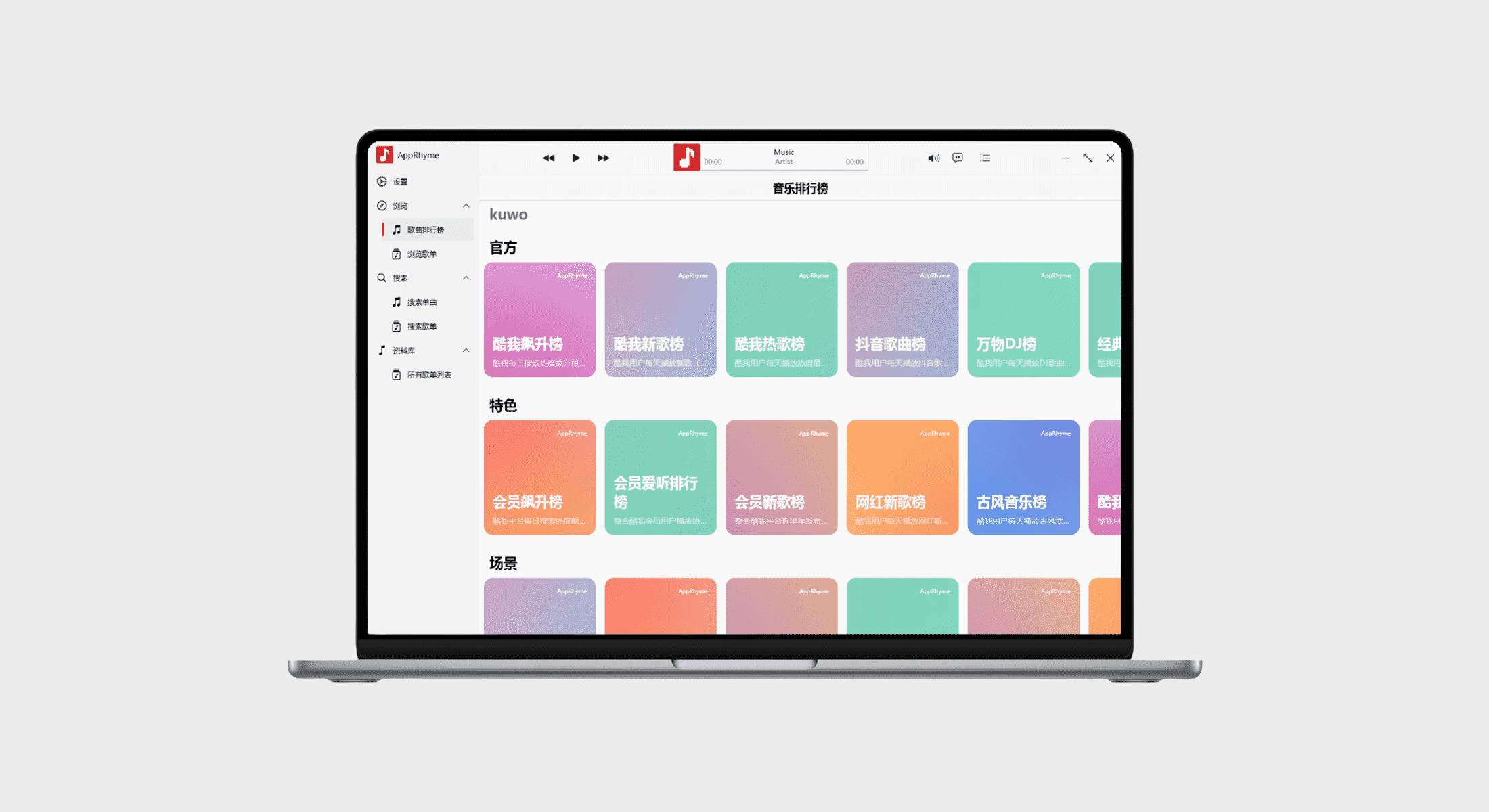
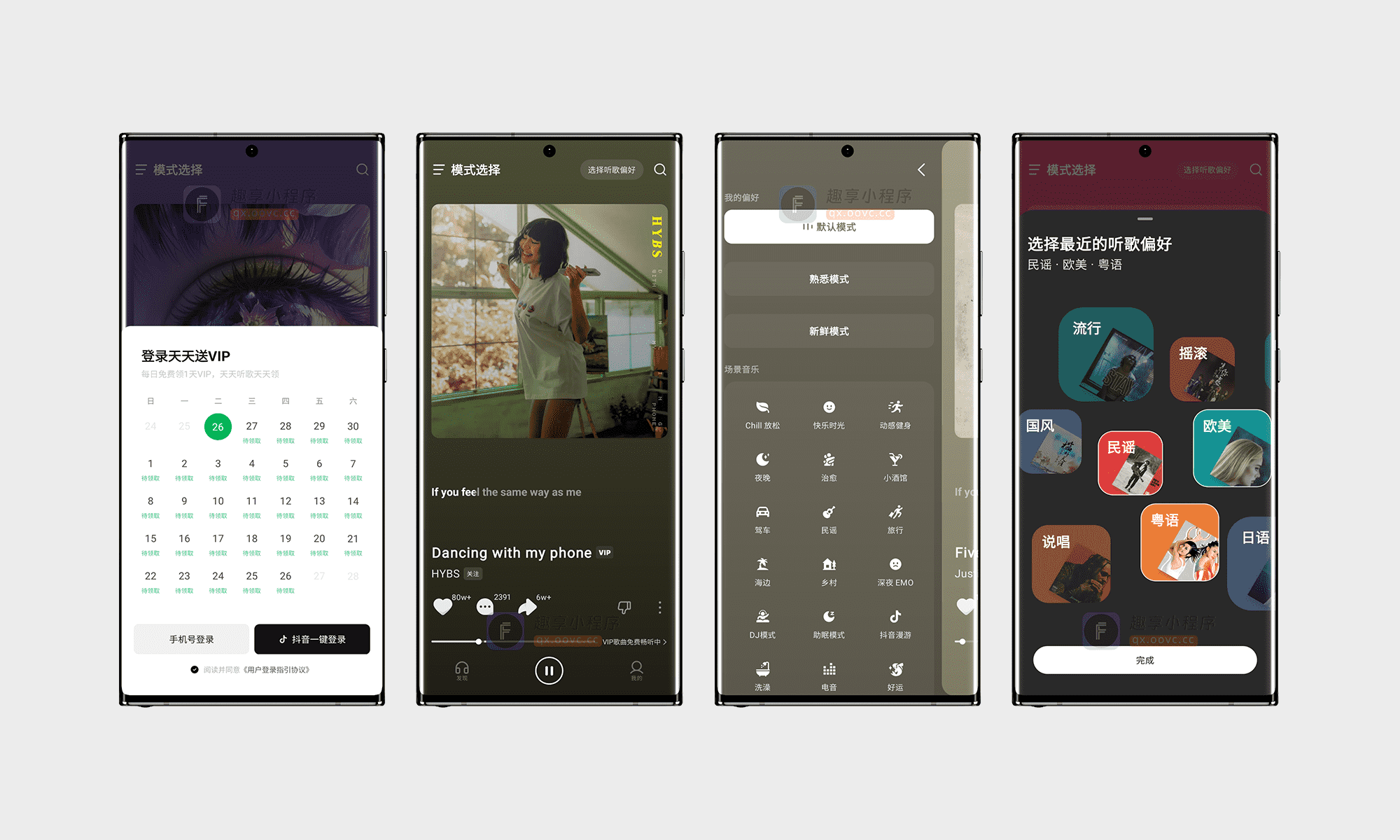







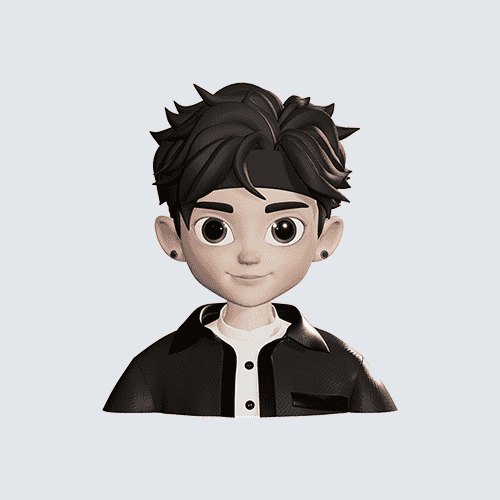
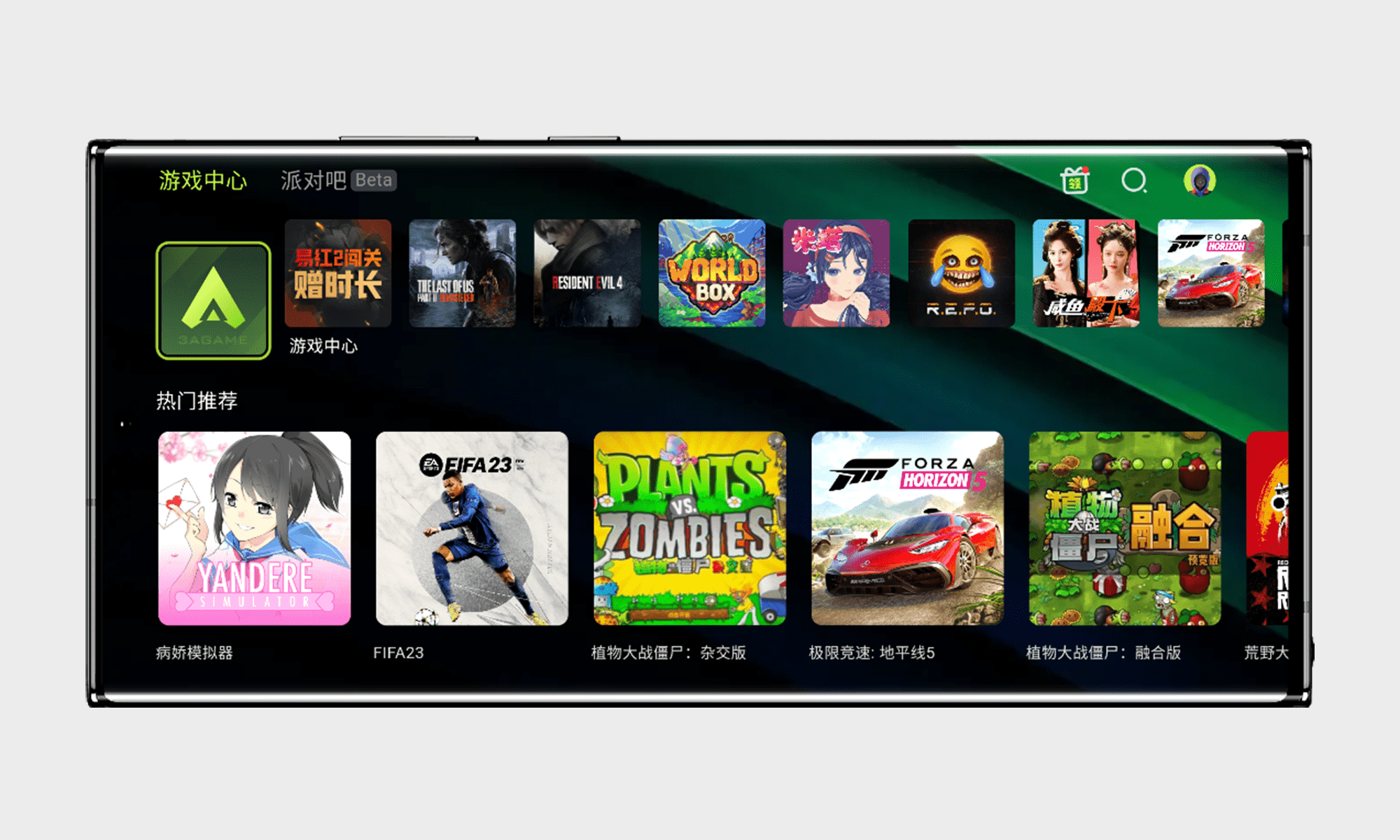


- 最新
- 最热
只看作者