Adobe Bridge CC 2023在继承前代版本优点的基础上,进行了一系列的创新和优化,为用户提供更加高效、便捷的数字资产管理体验。
首先,Bridge CC 2023拥有强大的浏览和搜索功能。借助直观的用户界面和智能搜索技术,用户可以轻松浏览本地和云端存储的各类文件,无论是图片、视频、音频还是其他类型的文件,都能快速定位。同时,支持关键词、标签、元数据等多种搜索方式,让查找文件变得更加高效、准确。
其次,Bridge CC 2023提供了丰富的文件组织和分类工具。用户可以根据需要自定义文件夹结构,通过添加标签、元数据等方式对文件进行详细描述和分类。这种灵活的组织方式有助于用户更好地管理和查找文件,提高工作效率。
此外,Bridge CC 2023还具备强大的批处理功能。用户可以对选中的文件进行批量重命名、格式转换、调整大小等操作,极大地提高了处理大量文件的效率。同时,Bridge CC 2023还支持自动化工作流程,用户可以自定义一系列操作并保存为预设,以便日后快速应用。
值得一提的是,Bridge CC 2023在协作方面也有出色的表现。它支持多人同时在线编辑和共享文件,团队成员可以实时查看彼此的工作进度并进行讨论。这种协作方式有助于加强团队沟通,提高项目完成质量。
软件默认安装在系统盘(C),因为软件体积较大,建议将安装目录改为空间大一点的分区。更改安装目录可以打开文件进入“Setup-products”文件下,用记事本打开“driver”文件
![图片[1]-Adobe Bridge CC 2023下载与安装教程#A296-FunShare·趣享](https://tc.oovc.cc/2024/03/Snipaste_2024-03-22_22-59-57.png)
在里面输入你需要将软件安装的目录
![图片[2]-Adobe Bridge CC 2023下载与安装教程#A296-FunShare·趣享](https://tc.oovc.cc/2024/03/Snipaste_2024-03-22_22-58-07.png)
譬如我改成了电脑的”E/AZ/Adobe“文件中,注意命名安装文件夹不要带有中文
![图片[3]-Adobe Bridge CC 2023下载与安装教程#A296-FunShare·趣享](https://tc.oovc.cc/2024/03/Snipaste_2024-03-22_22-59-02.png)
下载解压文件,双击文件内的”Set-up“运行程序
![图片[4]-Adobe Bridge CC 2023下载与安装教程#A296-FunShare·趣享](https://tc.oovc.cc/2024/03/Snipaste_2024-03-22_23-00-30.png)
然后这里将安装位置改为你设置的目录(与上面设置的一致),点击”继续“
![图片[5]-Adobe Bridge CC 2023下载与安装教程#A296-FunShare·趣享](https://tc.oovc.cc/2024/03/Snipaste_2024-03-22_23-03-59.png)
软件正在安装中,耐心等待即可
![图片[6]-Adobe Bridge CC 2023下载与安装教程#A296-FunShare·趣享](https://tc.oovc.cc/2024/03/Snipaste_2024-03-22_23-04-44.png)
安装完成,点击”关闭“
![图片[7]-Adobe Bridge CC 2023下载与安装教程#A296-FunShare·趣享](https://tc.oovc.cc/2024/03/Snipaste_2024-03-22_23-07-13.png)
打开软件根目录(就是你上面设置的目录),将补丁文件夹中所有文件都复制到软件根目录进行替换
![图片[8]-Adobe Bridge CC 2023下载与安装教程#A296-FunShare·趣享](https://tc.oovc.cc/2024/03/Snipaste_2024-03-22_23-08-32.png)
打开软件既是永久激活版
![图片[9]-Adobe Bridge CC 2023下载与安装教程#A296-FunShare·趣享](https://tc.oovc.cc/2024/03/Snipaste_2024-03-22_23-08-57.png)
本站收集的资源仅供内部学习研究软件设计思想和原理使用,学习研究后请自觉删除,请勿传播,因未及时删除所造成的任何后果责任自负。
如果用于其他用途,请购买正版支持开发者,谢谢!若您认为「趣享·FunShare」发布的内容若侵犯到您的权益,请联系我们邮箱:quxiangm@qq.com 进行删除处理。
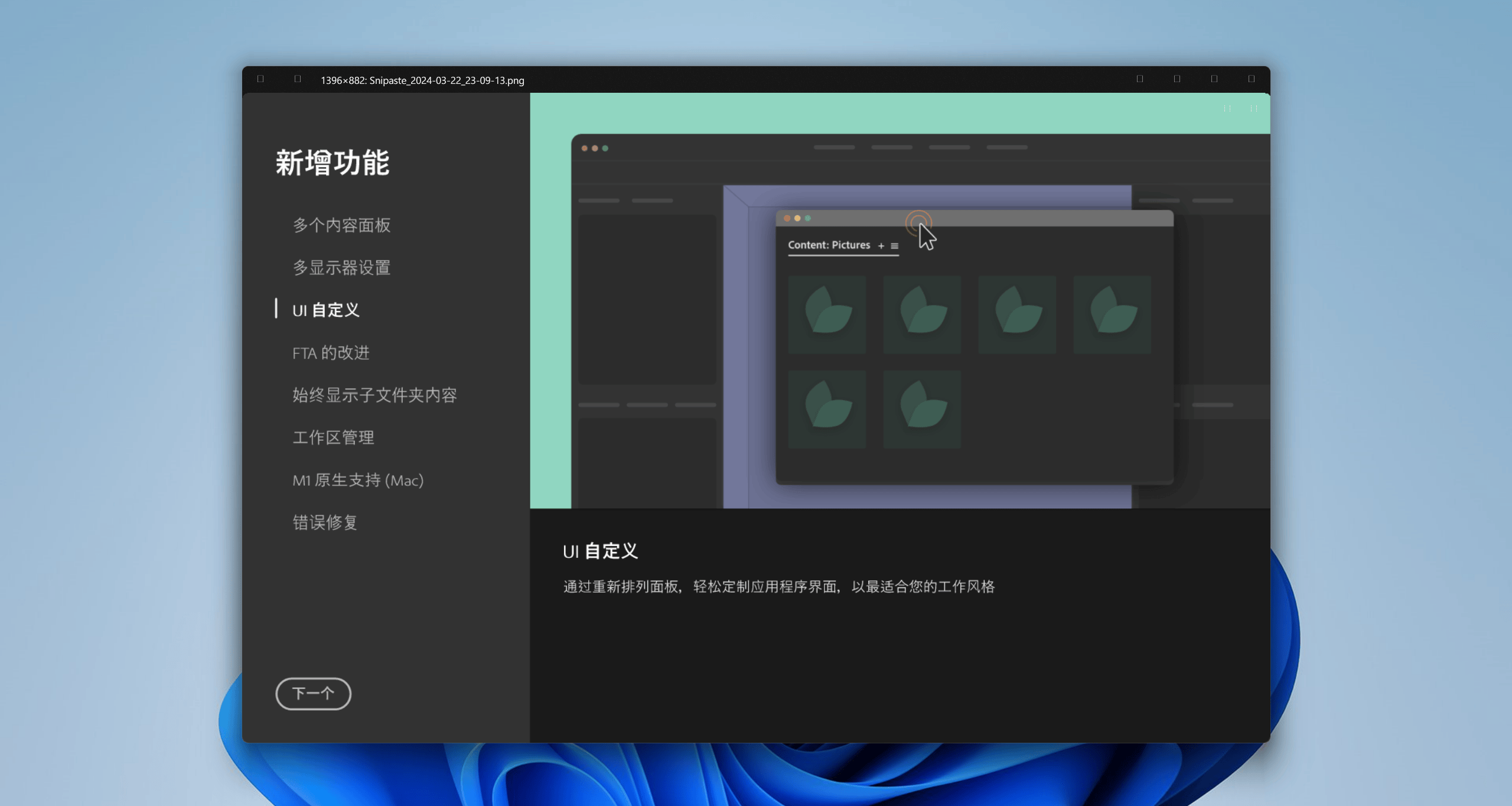





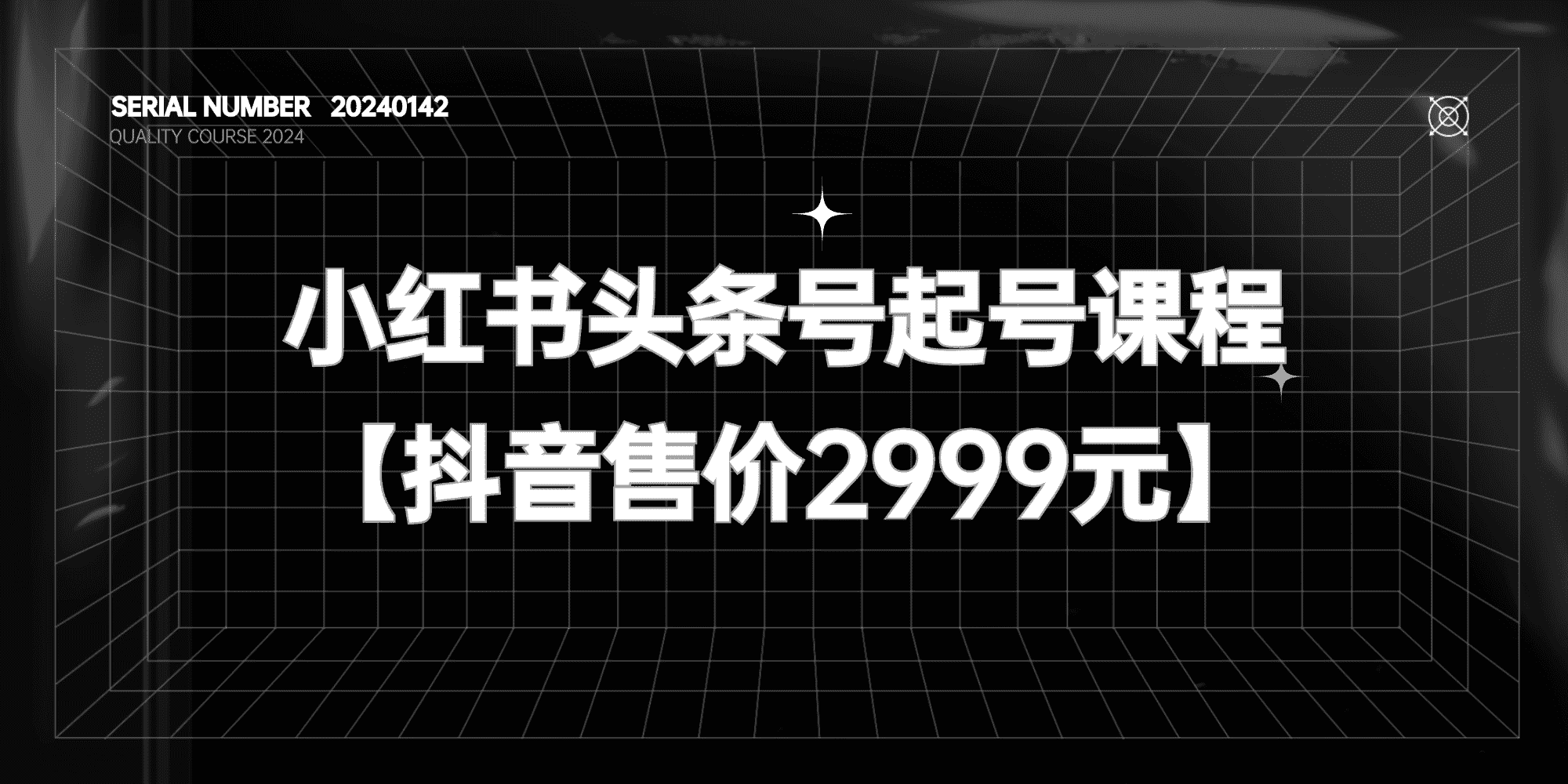
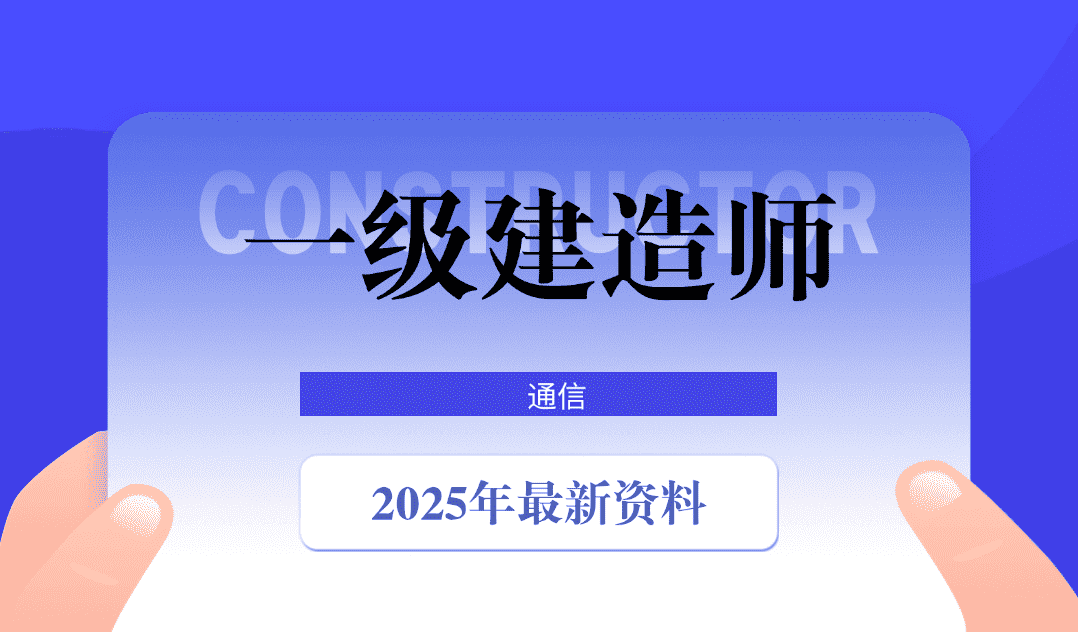
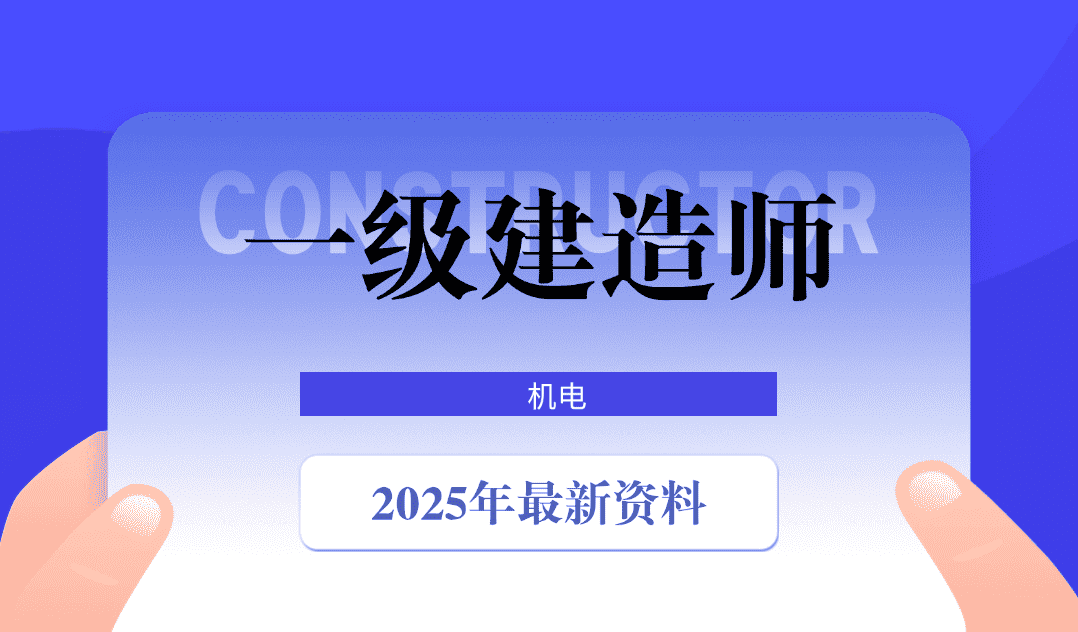
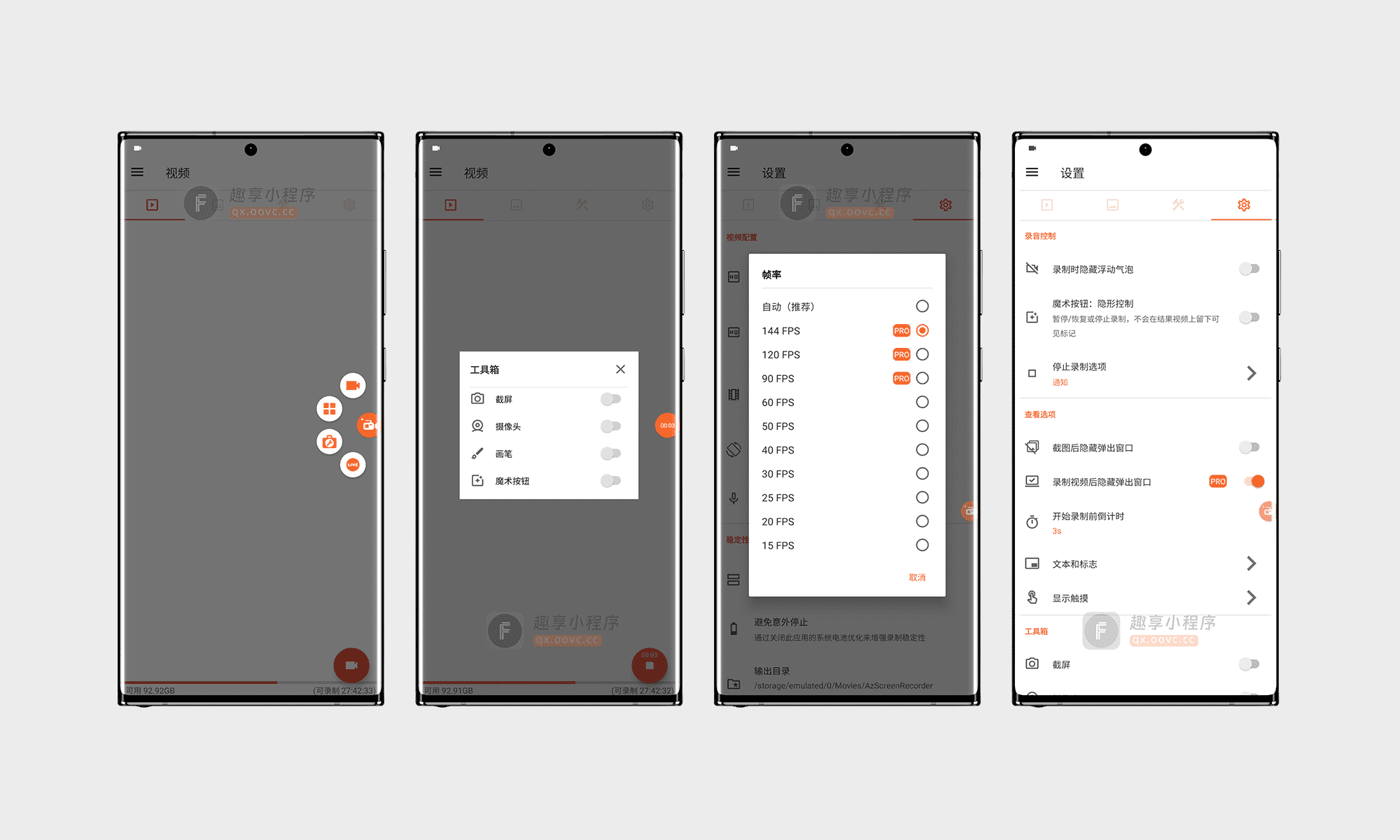
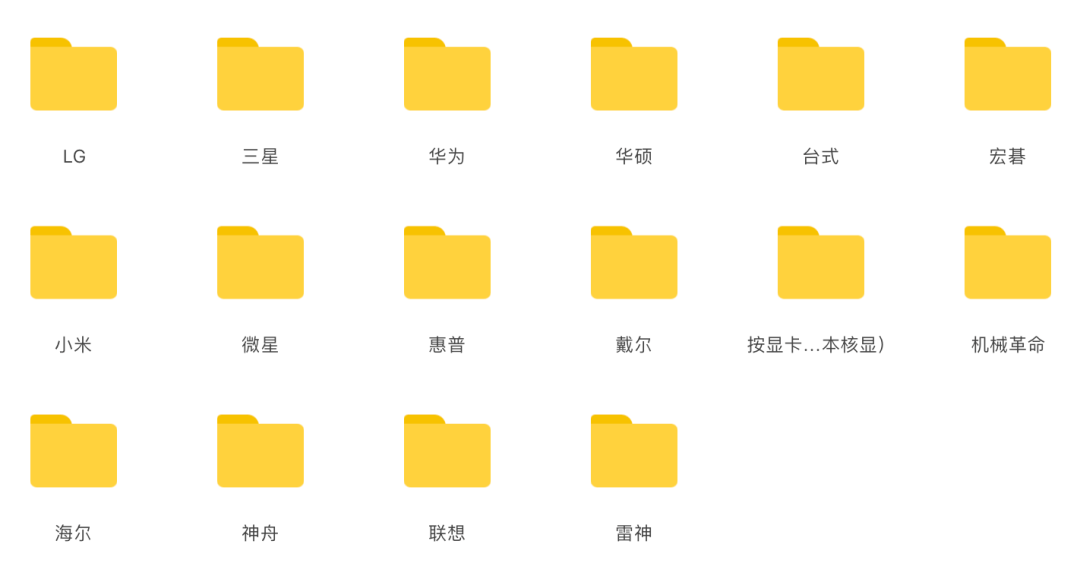
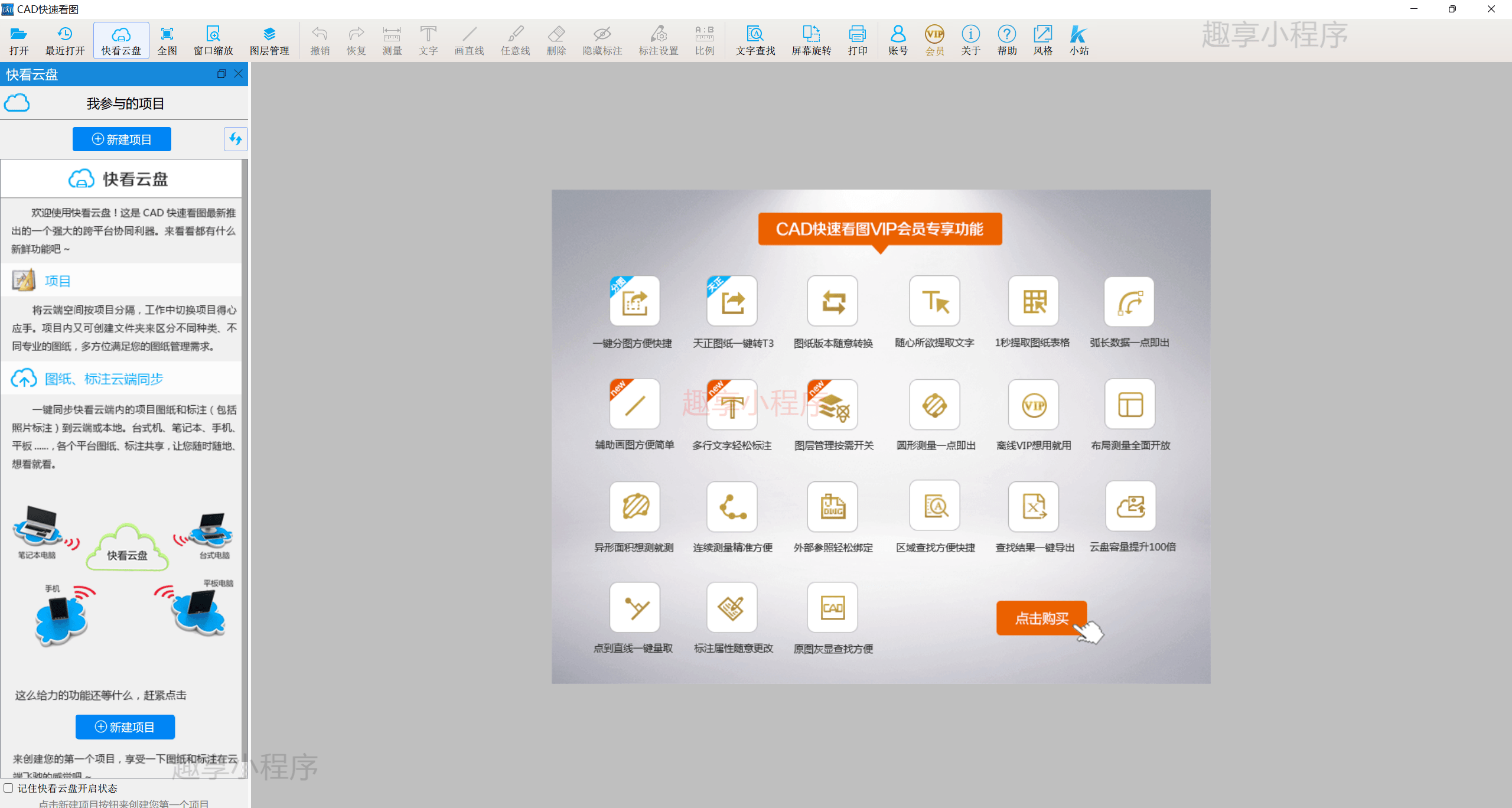
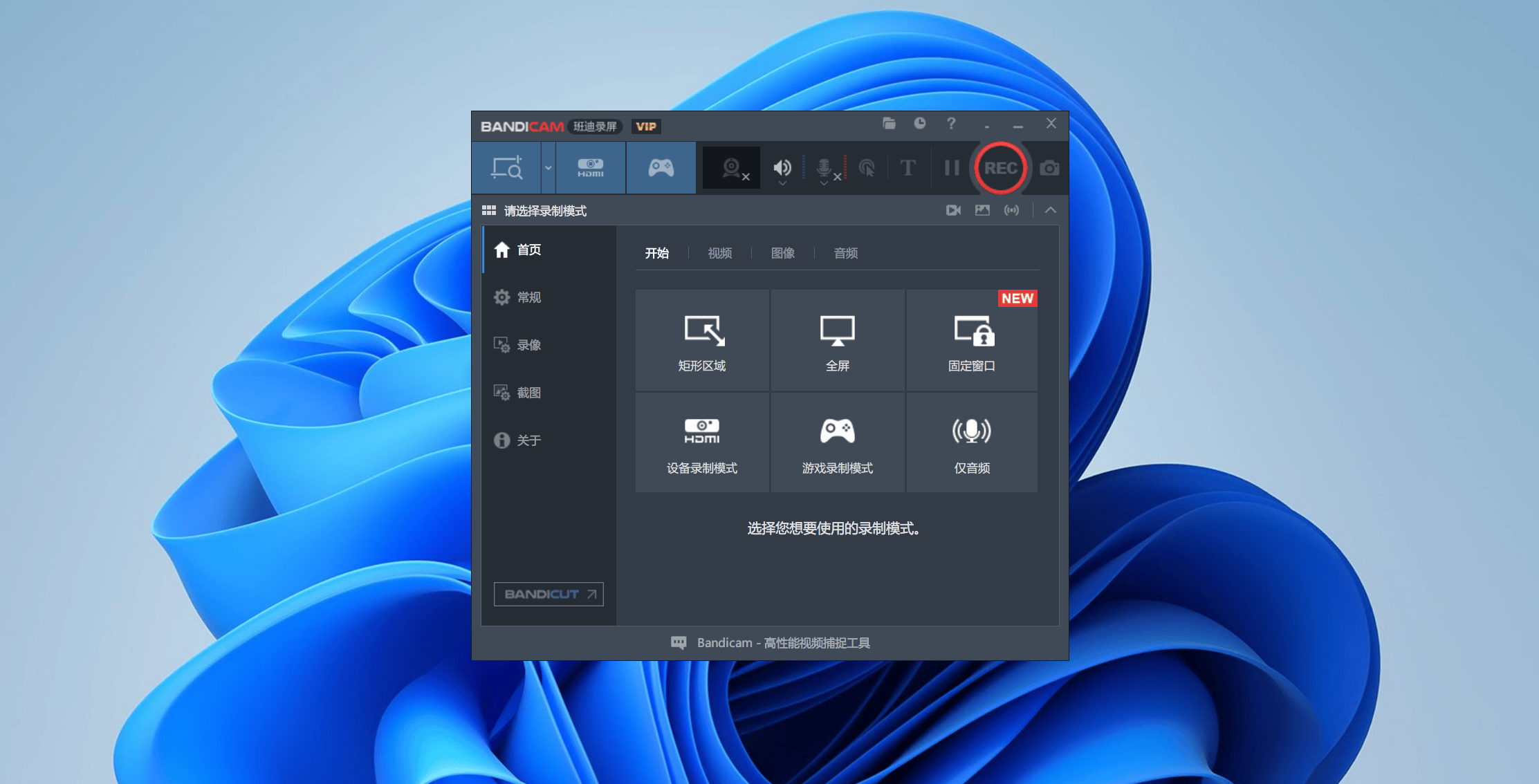
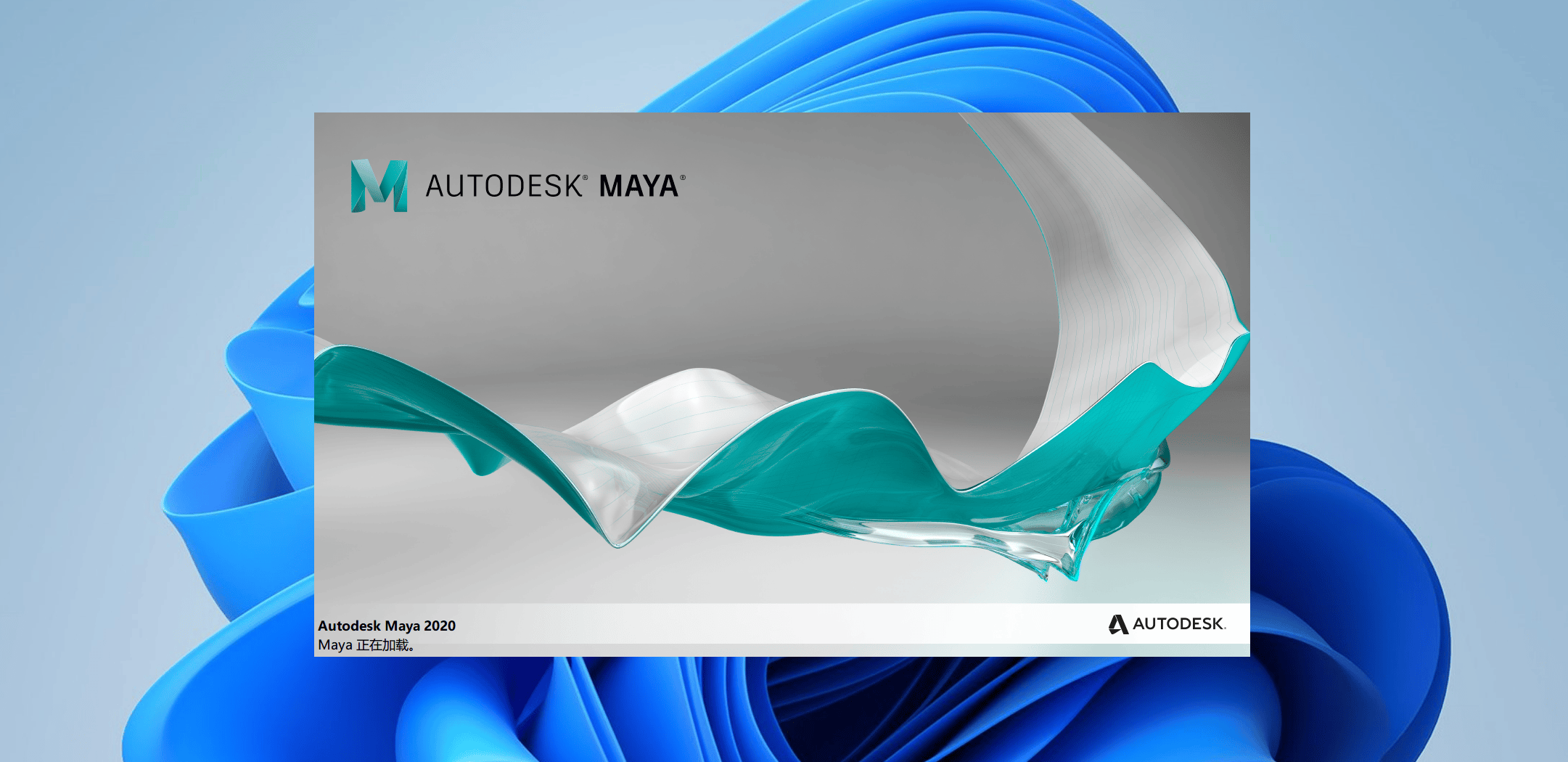
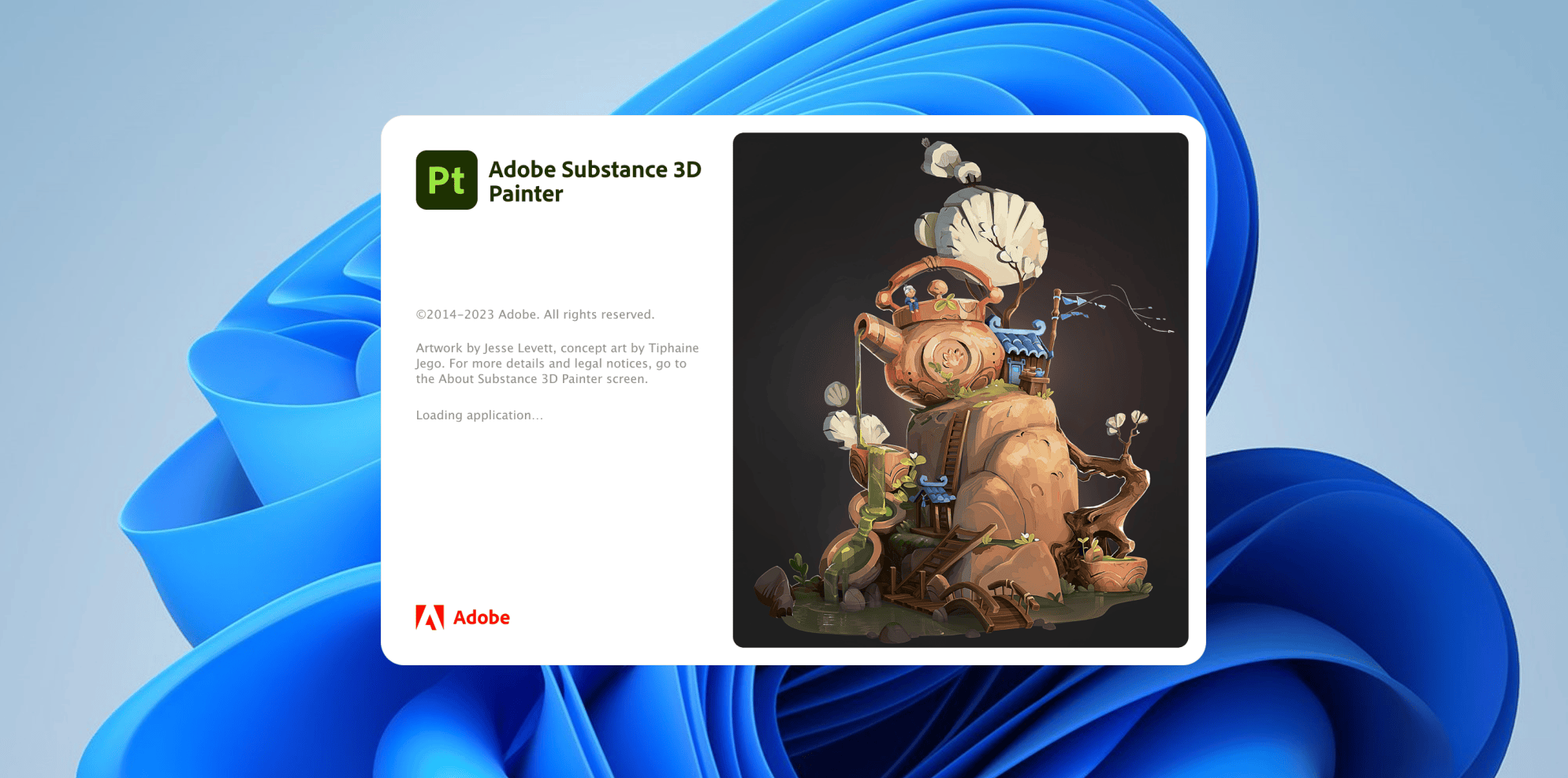
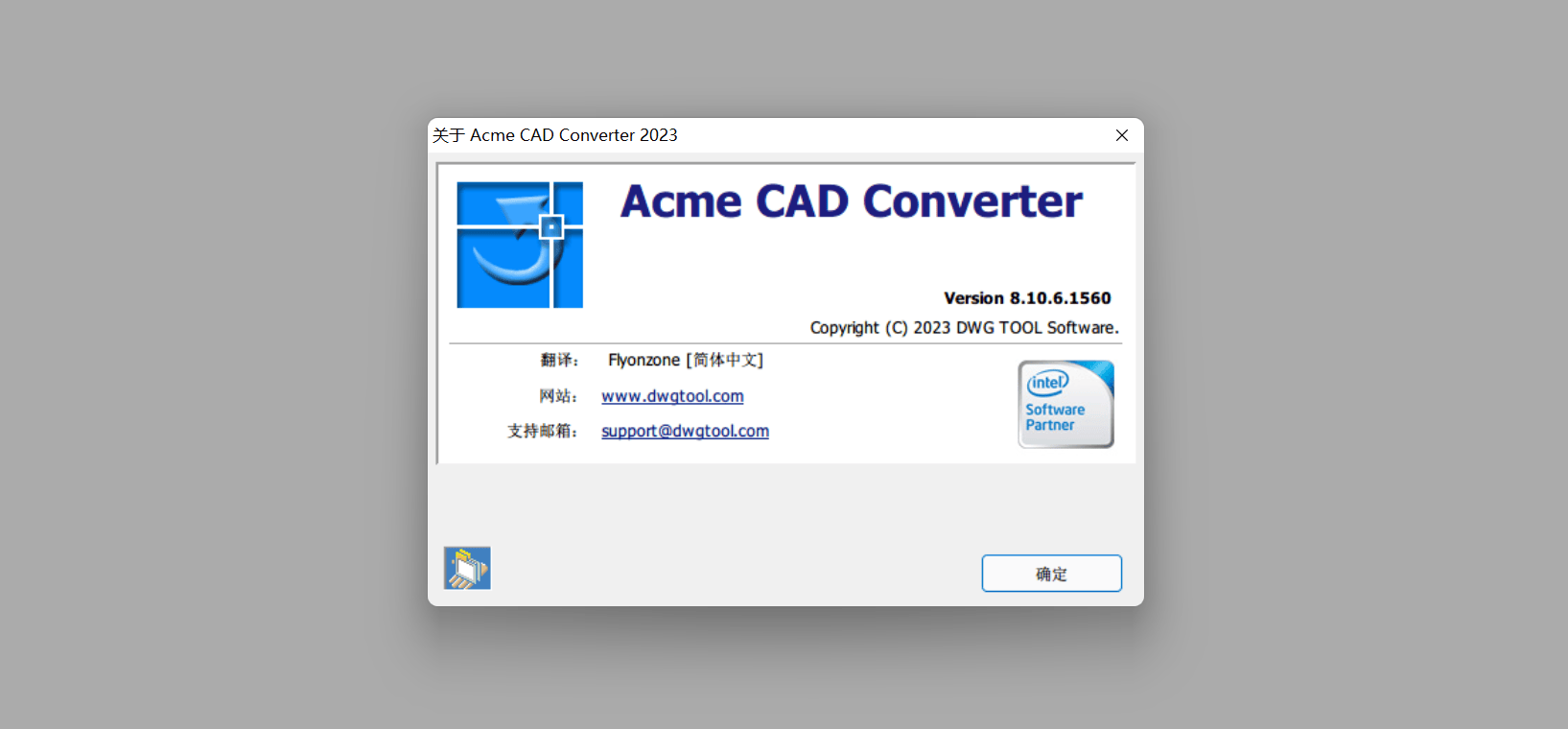
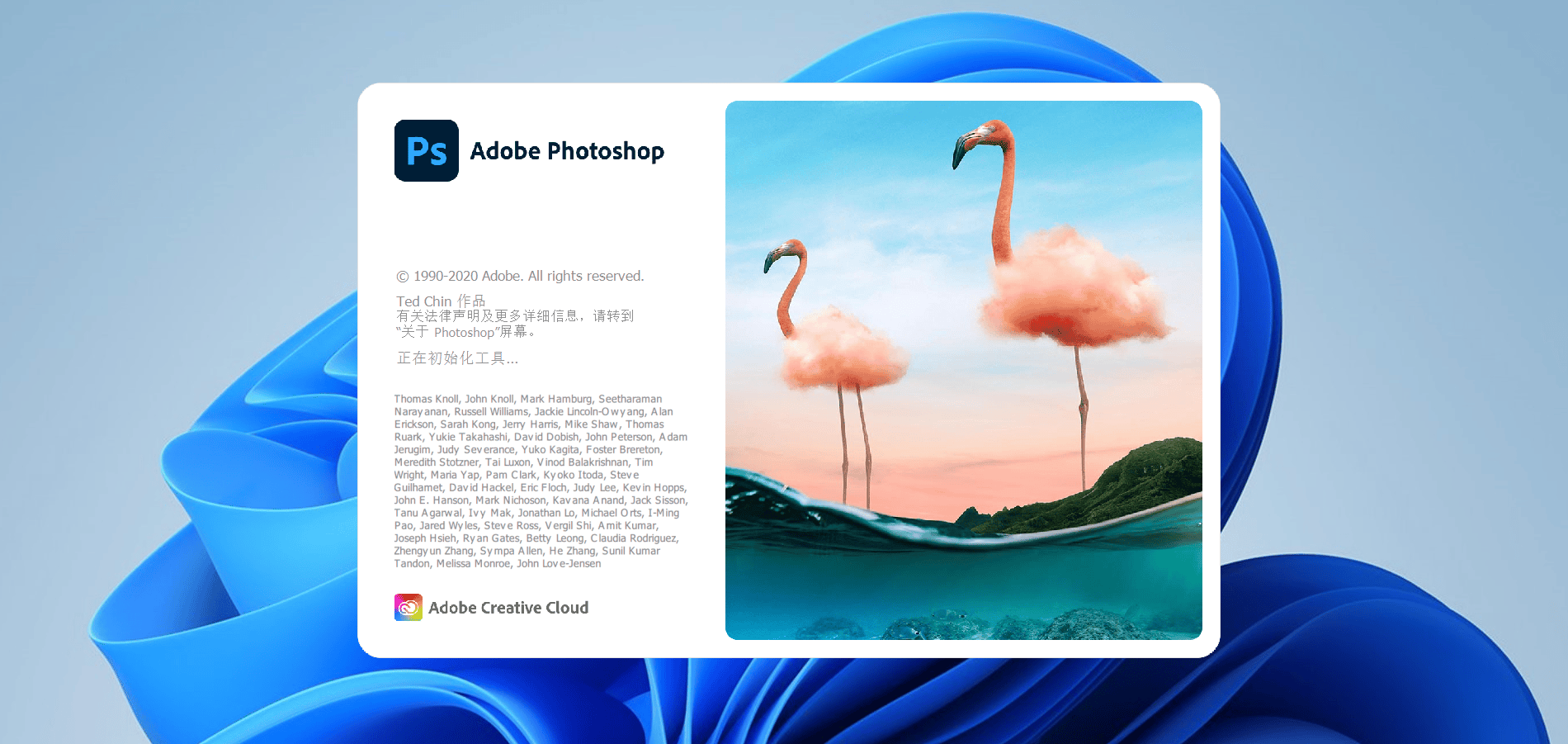
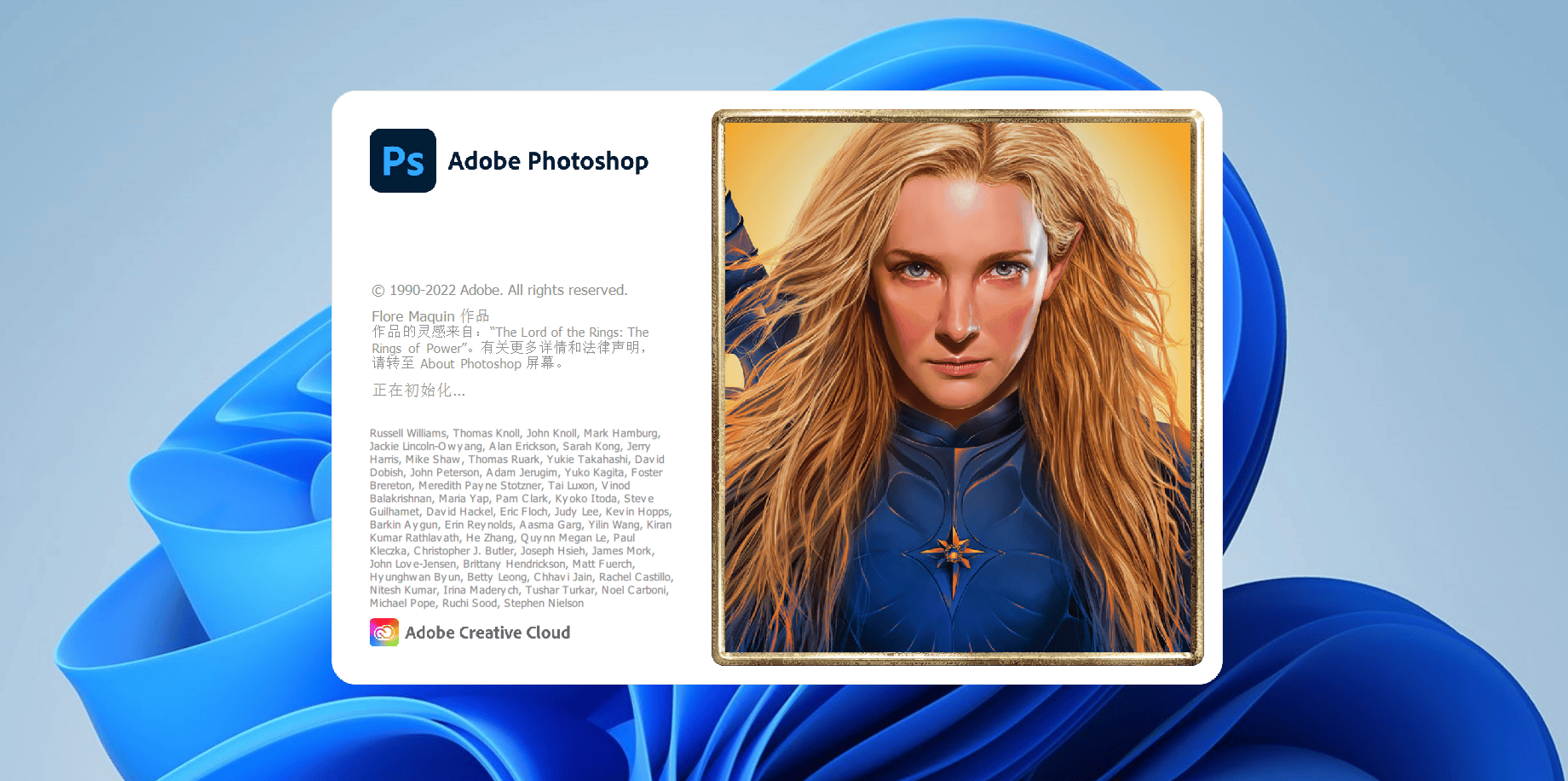
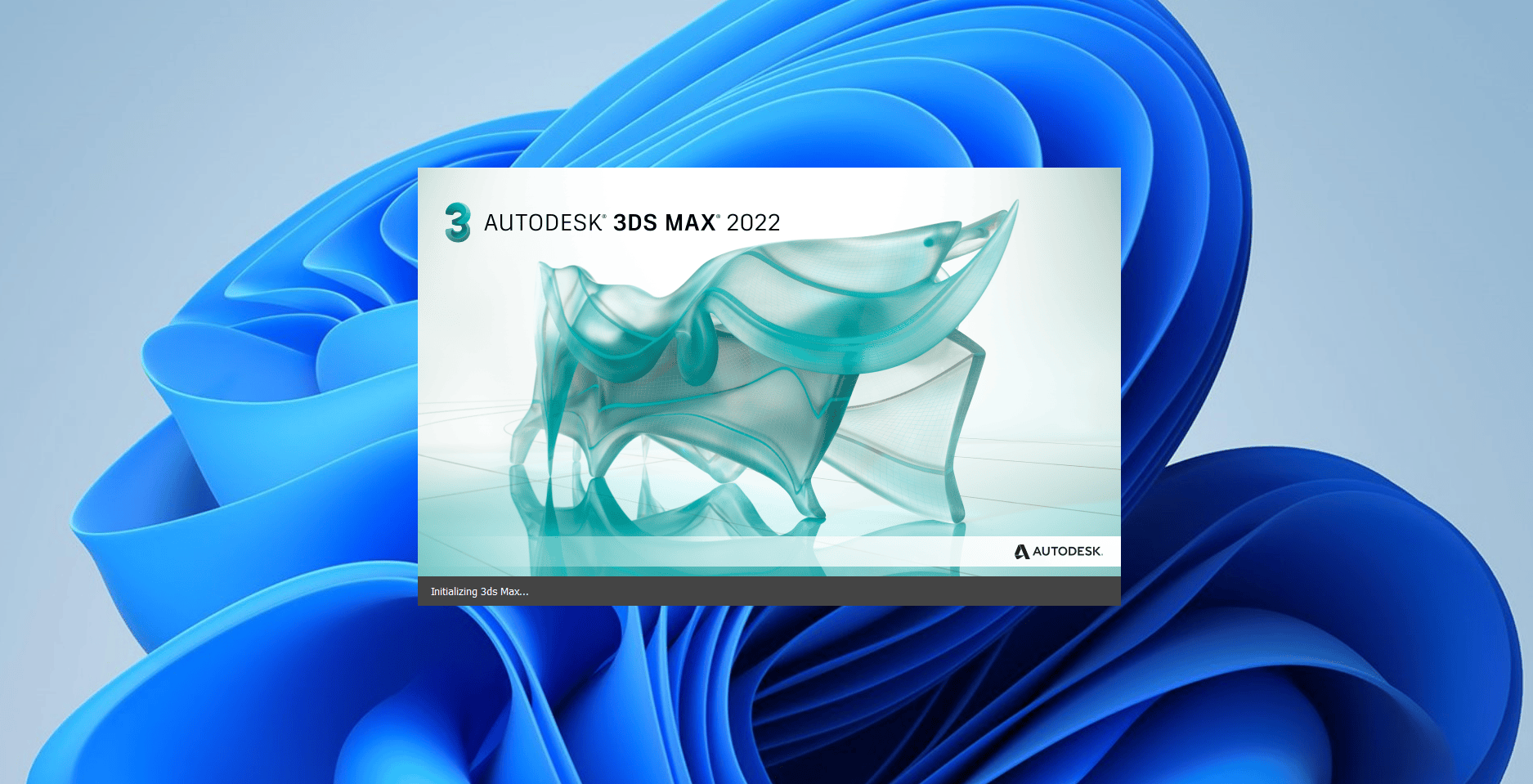

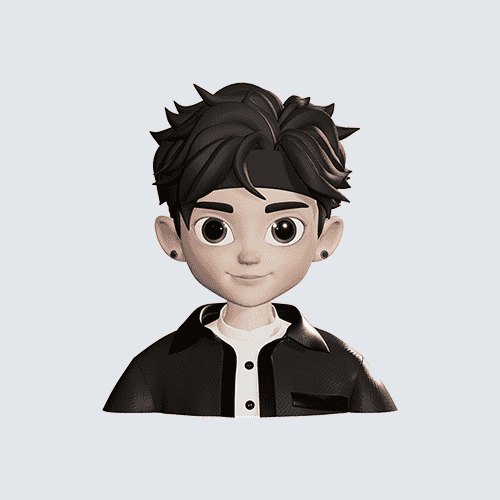
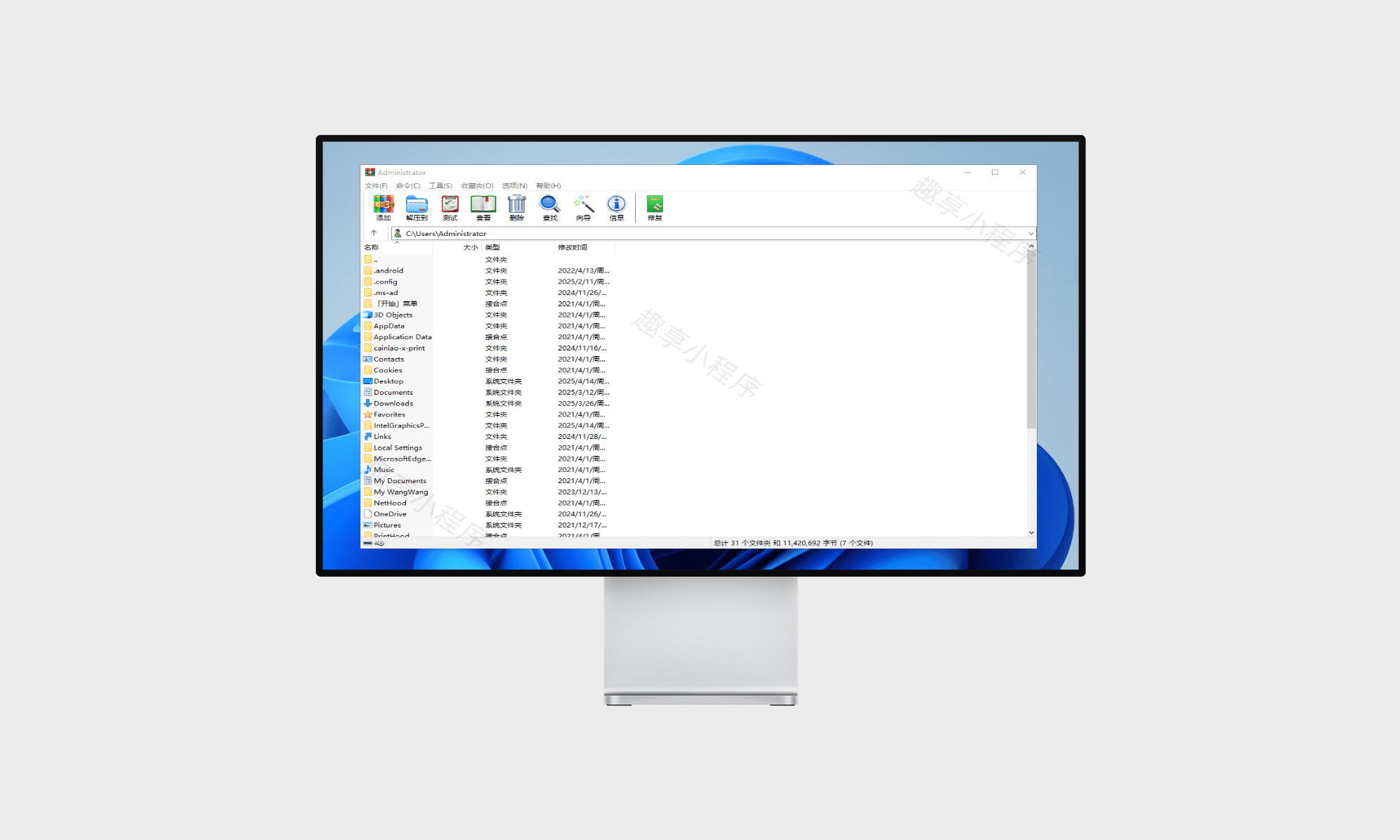


- 最新
- 最热
只看作者