AutoCAD 2017以其全面的功能和灵活的操作方式,成为设计师们实现创意与构想的得力助手。首先,软件在二维绘图方面进行了进一步的优化,提供了更加精准的绘图工具和命令,使得设计师们能够更加高效地绘制出各种复杂的二维图形。无论是建筑平面图、机械零件图还是电路图,AutoCAD 2017都能轻松应对,满足设计师们的多样化需求。
在三维建模方面,AutoCAD 2017同样表现出色。软件提供了丰富的三维建模工具和命令,使得设计师们能够轻松创建出逼真的三维模型。同时,软件还支持多种材质贴图和渲染技术,使得三维模型更加真实、生动。设计师们可以通过AutoCAD 2017的三维建模功能,实现更为复杂和精细的设计构想。
除了绘图和建模功能外,AutoCAD 2017还提供了丰富的注释和标注工具。设计师们可以为设计图添加详细的文字说明、尺寸标注以及符号注释等,使得设计图更加易于理解和交流。同时,软件还支持多种文字样式和标注样式的自定义设置,满足设计师们的个性化需求。
在使用场景方面,AutoCAD 2017具有广泛的适用性。无论是建筑设计师进行建筑方案设计、结构设计以及施工图绘制,还是机械工程师进行机械零件设计、装配以及运动仿真,亦或是电气工程师进行电路设计、布线规划以及电气系统仿真,AutoCAD 2017都能提供强大的支持。其丰富的功能和灵活的操作方式,使得设计师们能够轻松应对各种复杂的设计任务。
下载并解压文件,文件内包含有32和64位系统和注册机
![图片[1]-AutoCAD 2017下载与安装教程#A365-FunShare·趣享](https://tc.oovc.cc/2024/03/1-80.png)
点击安装包进行解压
![图片[2]-AutoCAD 2017下载与安装教程#A365-FunShare·趣享](https://tc.oovc.cc/2024/03/2-77.png)
将安装文件解压到对应的文件夹,这个默认会解压到系统盘,因为这个占用空间很大,所以建议改成空间大的目录
![图片[3]-AutoCAD 2017下载与安装教程#A365-FunShare·趣享](https://tc.oovc.cc/2024/03/3-74.png)
文件正在解压中…
![图片[4]-AutoCAD 2017下载与安装教程#A365-FunShare·趣享](https://tc.oovc.cc/2024/03/4-73.png)
点击”安装“
![图片[5]-AutoCAD 2017下载与安装教程#A365-FunShare·趣享](https://tc.oovc.cc/2024/03/5-70.png)
勾选”我接受“,点击”下一步“
![图片[6]-AutoCAD 2017下载与安装教程#A365-FunShare·趣享](https://tc.oovc.cc/2024/03/6-63.png)
软件默认安装在系统盘(C盘),因为软件较大,这里建议更改到其他大空间的目录,然后点击”安装“
![图片[7]-AutoCAD 2017下载与安装教程#A365-FunShare·趣享](https://tc.oovc.cc/2024/03/7-61.png)
软件安装进行中…
![图片[8]-AutoCAD 2017下载与安装教程#A365-FunShare·趣享](https://tc.oovc.cc/2024/03/8-59.png)
软件安装完成
![图片[9]-AutoCAD 2017下载与安装教程#A365-FunShare·趣享](https://tc.oovc.cc/2024/03/9-56.png)
启动软件会弹出激活窗口,点击”输入序列号“
![图片[10]-AutoCAD 2017下载与安装教程#A365-FunShare·趣享](https://tc.oovc.cc/2024/03/10-48.png)
点击”我同意“
![图片[11]-AutoCAD 2017下载与安装教程#A365-FunShare·趣享](https://tc.oovc.cc/2024/03/11-37.png)
点击“激活”
![图片[12]-AutoCAD 2017下载与安装教程#A365-FunShare·趣享](https://tc.oovc.cc/2024/03/12-30.png)
在序列号中输入“666-69696969”,在产品密匙中输入“001J1”,点击“下一步”
![图片[13]-AutoCAD 2017下载与安装教程#A365-FunShare·趣享](https://tc.oovc.cc/2024/03/13-23.png)
然后会弹窗出下图提示,直接点击右上角关闭即可
![图片[14]-AutoCAD 2017下载与安装教程#A365-FunShare·趣享](https://tc.oovc.cc/2024/03/14-17.png)
然后会再次弹出 ,再次点击“激活”
![图片[12]-AutoCAD 2017下载与安装教程#A365-FunShare·趣享](https://tc.oovc.cc/2024/03/12-30.png)
再次输入上面的序列号和产品密匙
![图片[16]-AutoCAD 2017下载与安装教程#A365-FunShare·趣享](https://tc.oovc.cc/2024/03/15-10.png)
这次会生成一个申请号,在下方选择“我具有Autodesk提供的激活码”
![图片[17]-AutoCAD 2017下载与安装教程#A365-FunShare·趣享](https://tc.oovc.cc/2024/03/18-6.png)
打开注册机文件夹,以管理员身份运行运行注册机
![图片[18]-AutoCAD 2017下载与安装教程#A365-FunShare·趣享](https://tc.oovc.cc/2024/03/19-6.png)
点击”Patch“会出现一个弹窗,点击”确定“
![图片[19]-AutoCAD 2017下载与安装教程#A365-FunShare·趣享](https://tc.oovc.cc/2024/03/20-6.png)
如果将申请码复制到”Request“栏,然后点击”Generate“,就会在”Activation“列表中生成激活码,然后直接复制
![图片[20]-AutoCAD 2017下载与安装教程#A365-FunShare·趣享](https://tc.oovc.cc/2024/03/21-6.png)
将复制的激活码粘贴到方框中,点击”下一步“
![图片[21]-AutoCAD 2017下载与安装教程#A365-FunShare·趣享](https://tc.oovc.cc/2024/03/22-6.png)
如下图出现这个弹窗,说明已经激活成功
![图片[22]-AutoCAD 2017下载与安装教程#A365-FunShare·趣享](https://tc.oovc.cc/2024/03/23-2.png)
打开既是永久激活版本
![图片[23]-AutoCAD 2017下载与安装教程#A365-FunShare·趣享](https://tc.oovc.cc/2024/03/24-1.png)
本站收集的资源仅供内部学习研究软件设计思想和原理使用,学习研究后请自觉删除,请勿传播,因未及时删除所造成的任何后果责任自负。
如果用于其他用途,请购买正版支持开发者,谢谢!若您认为「趣享·FunShare」发布的内容若侵犯到您的权益,请联系我们邮箱:quxiangm@qq.com 进行删除处理。
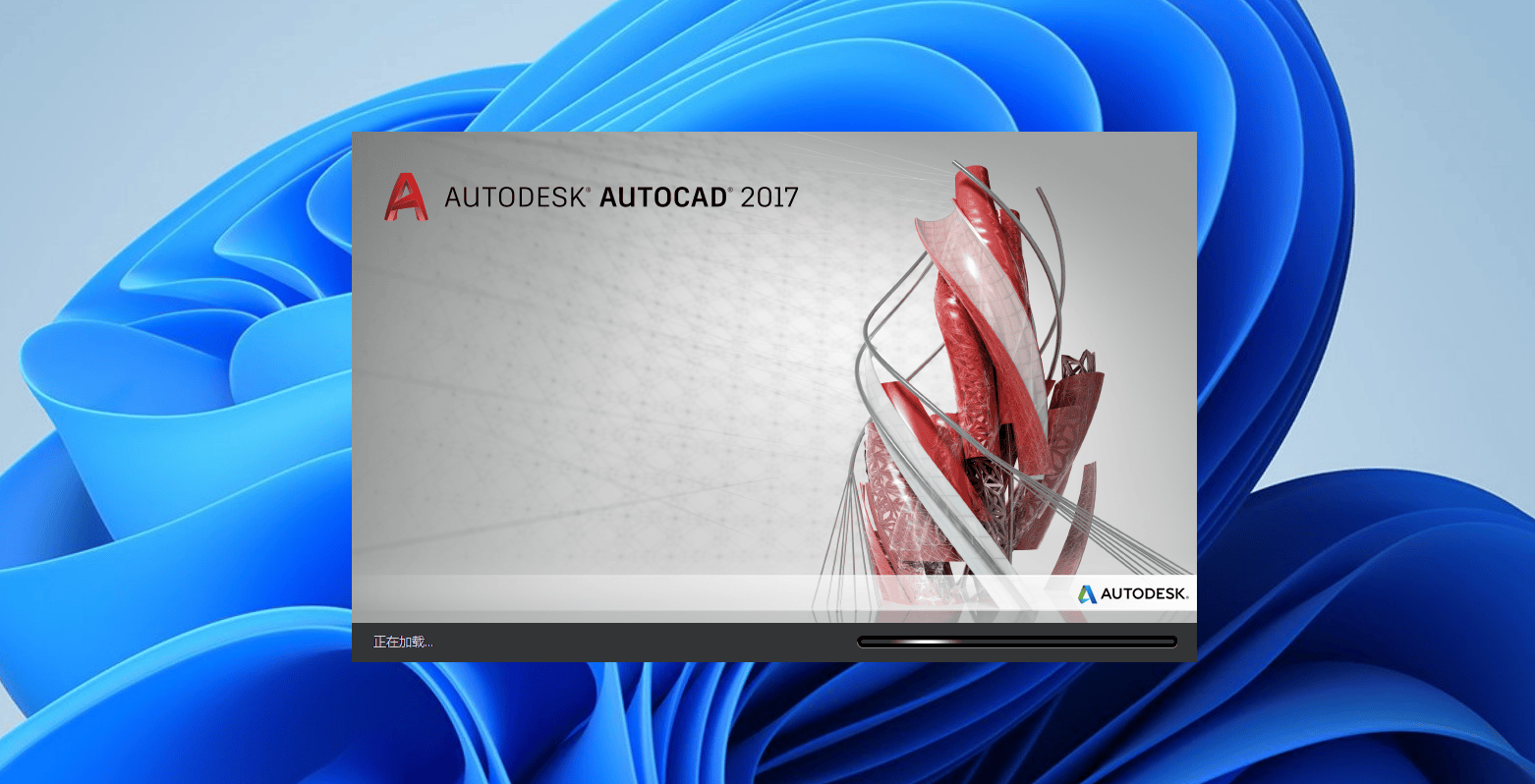





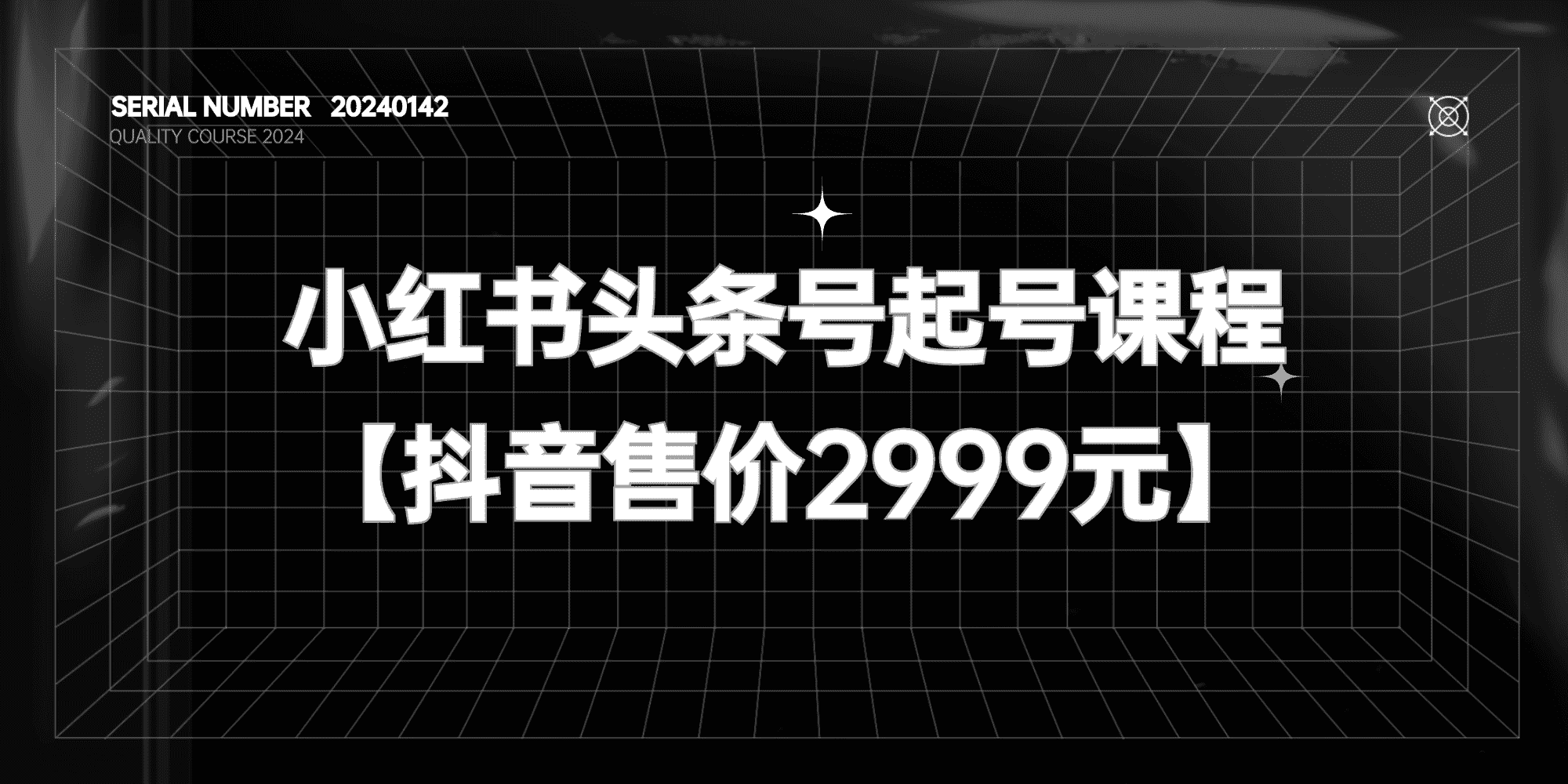
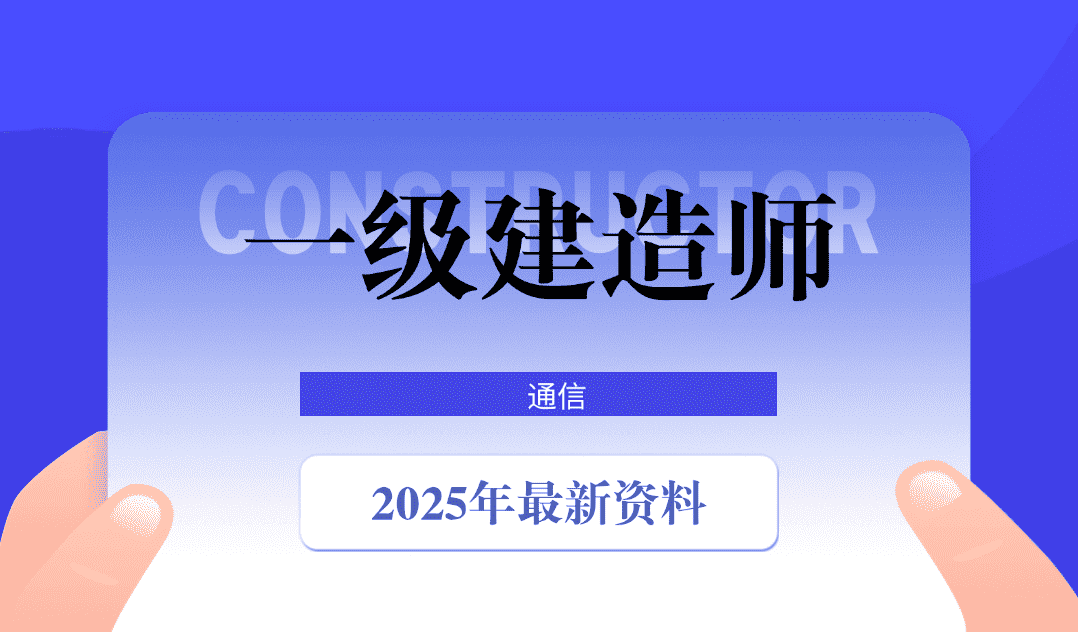
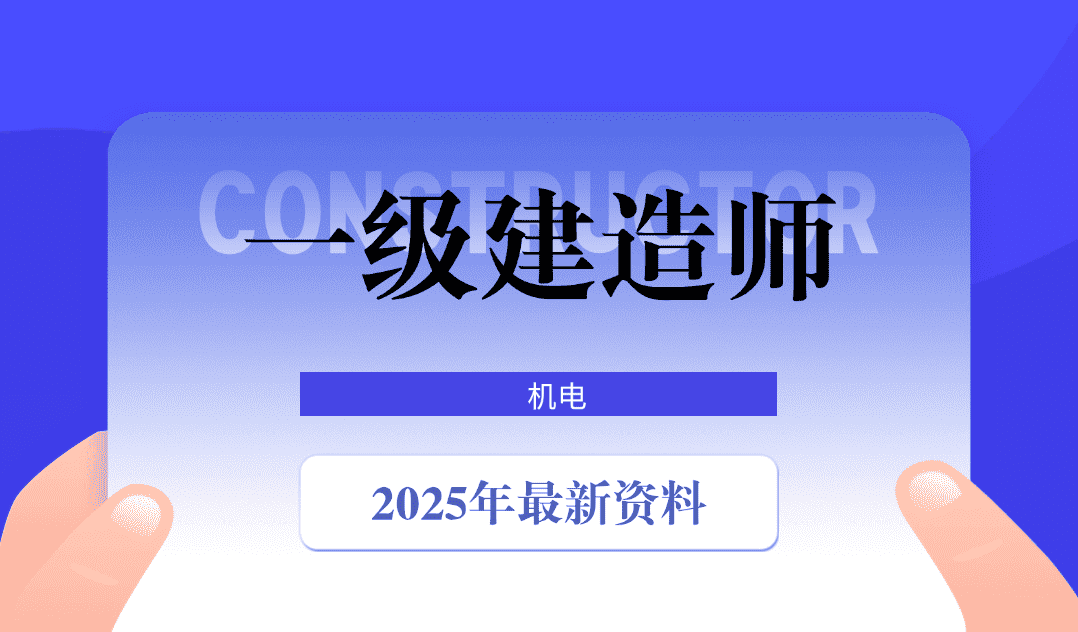
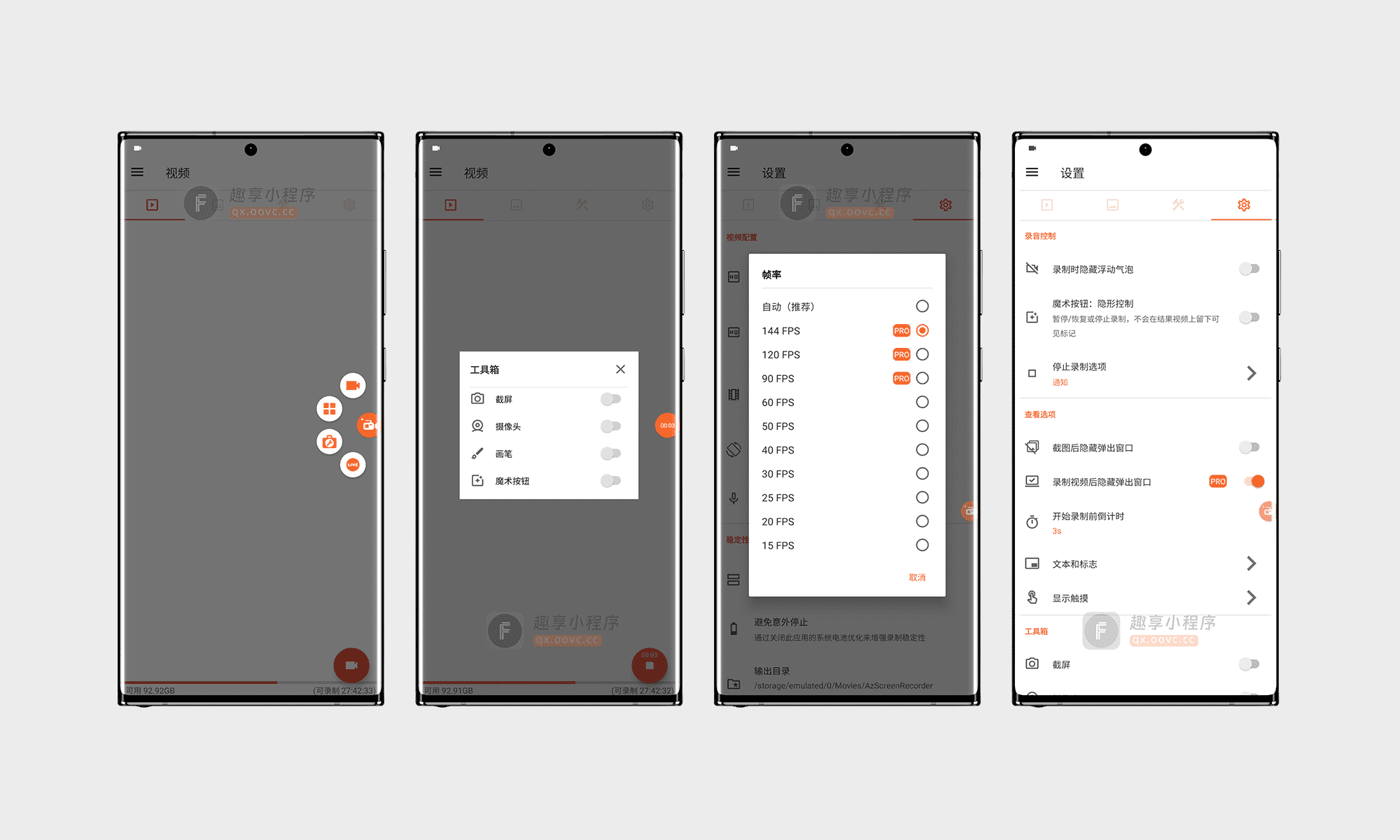
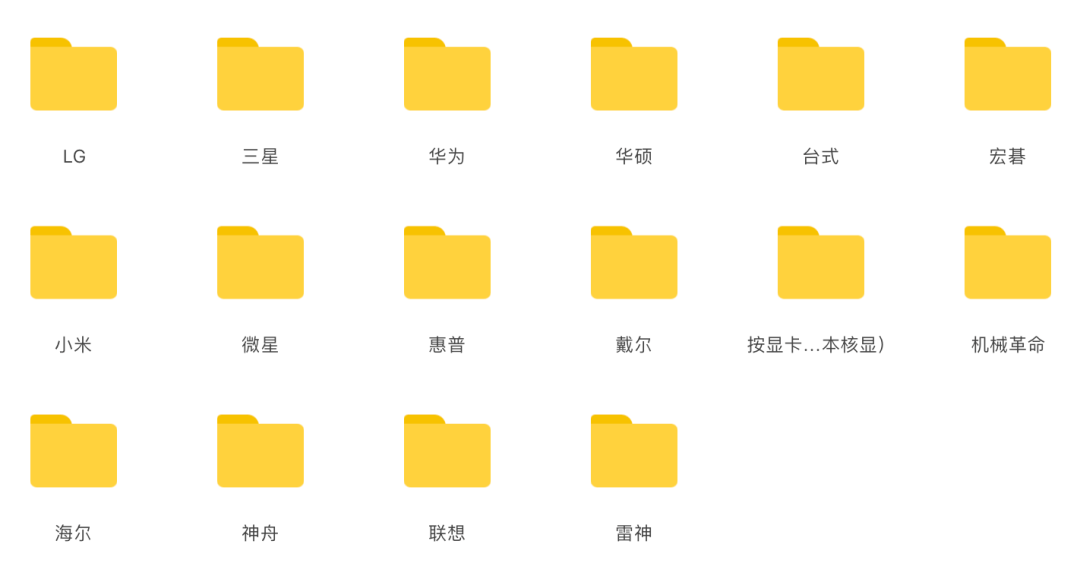
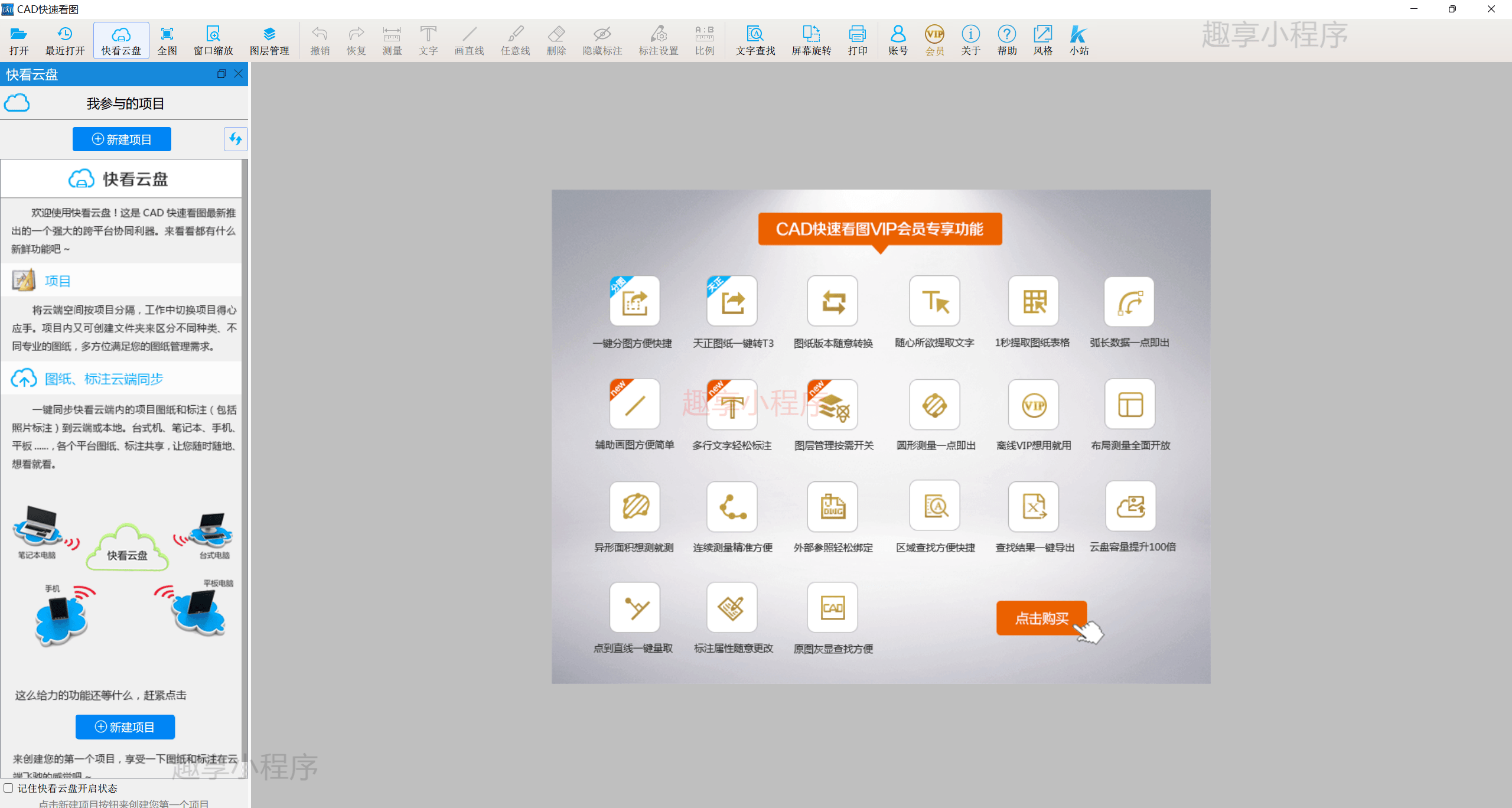
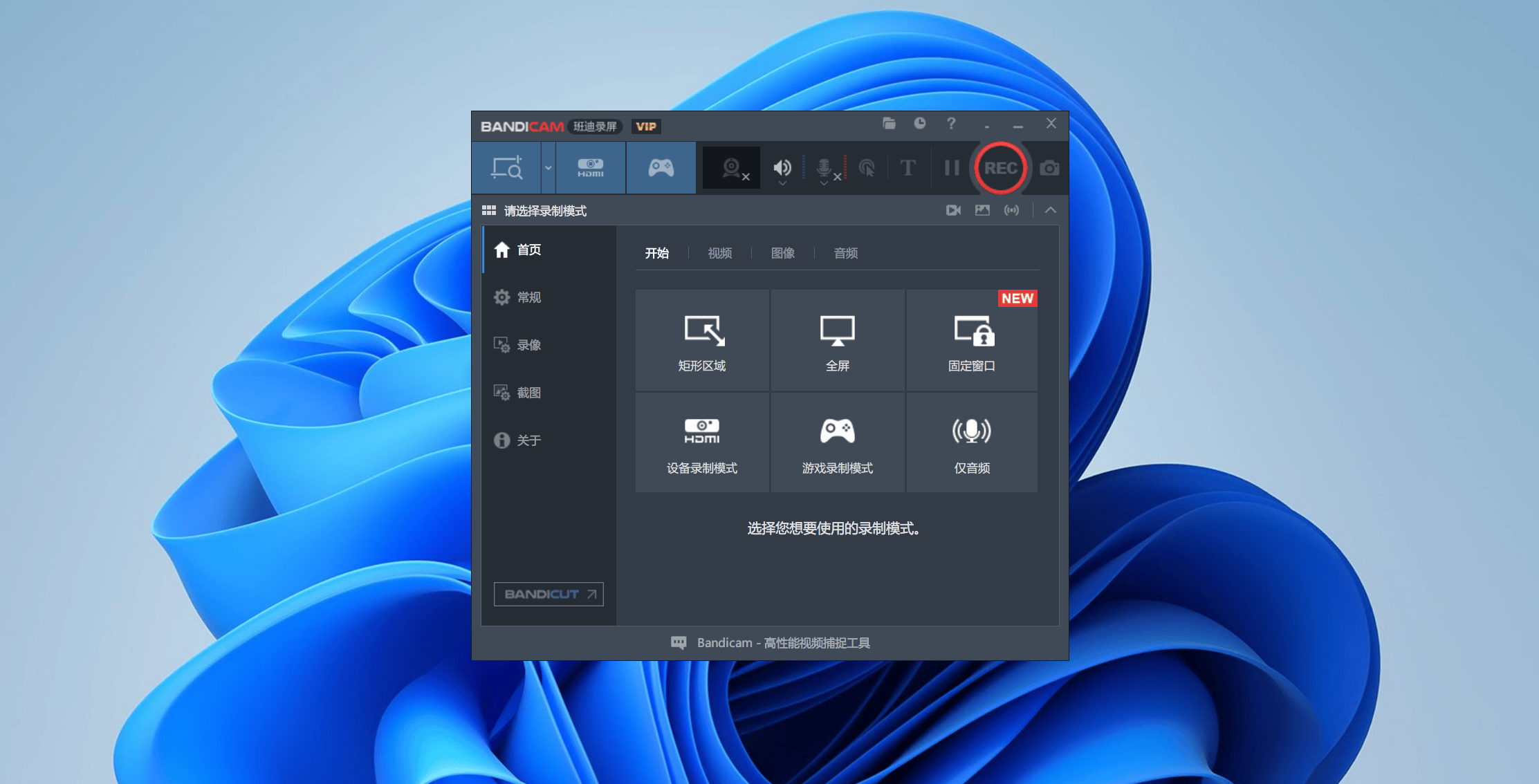
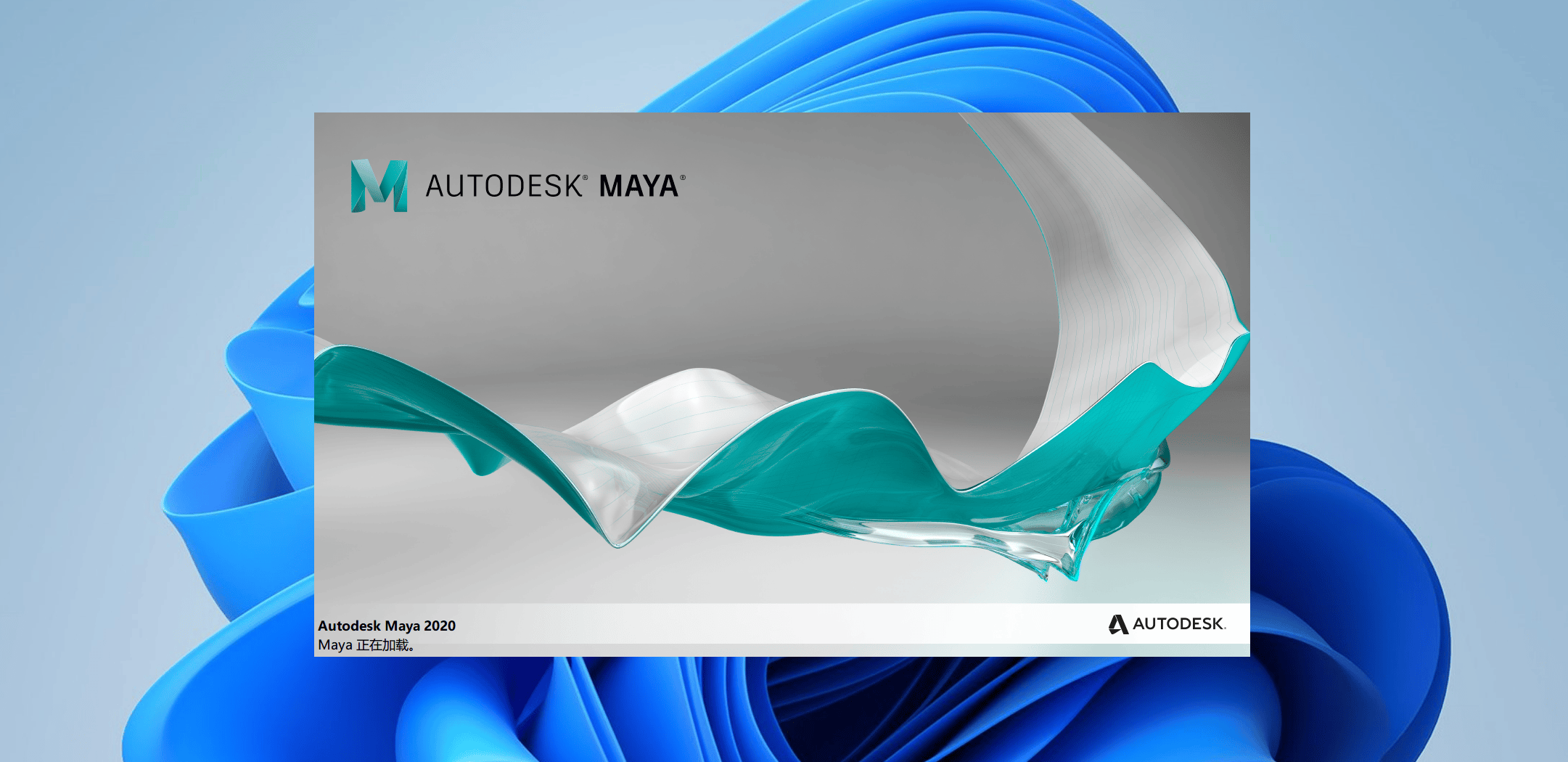
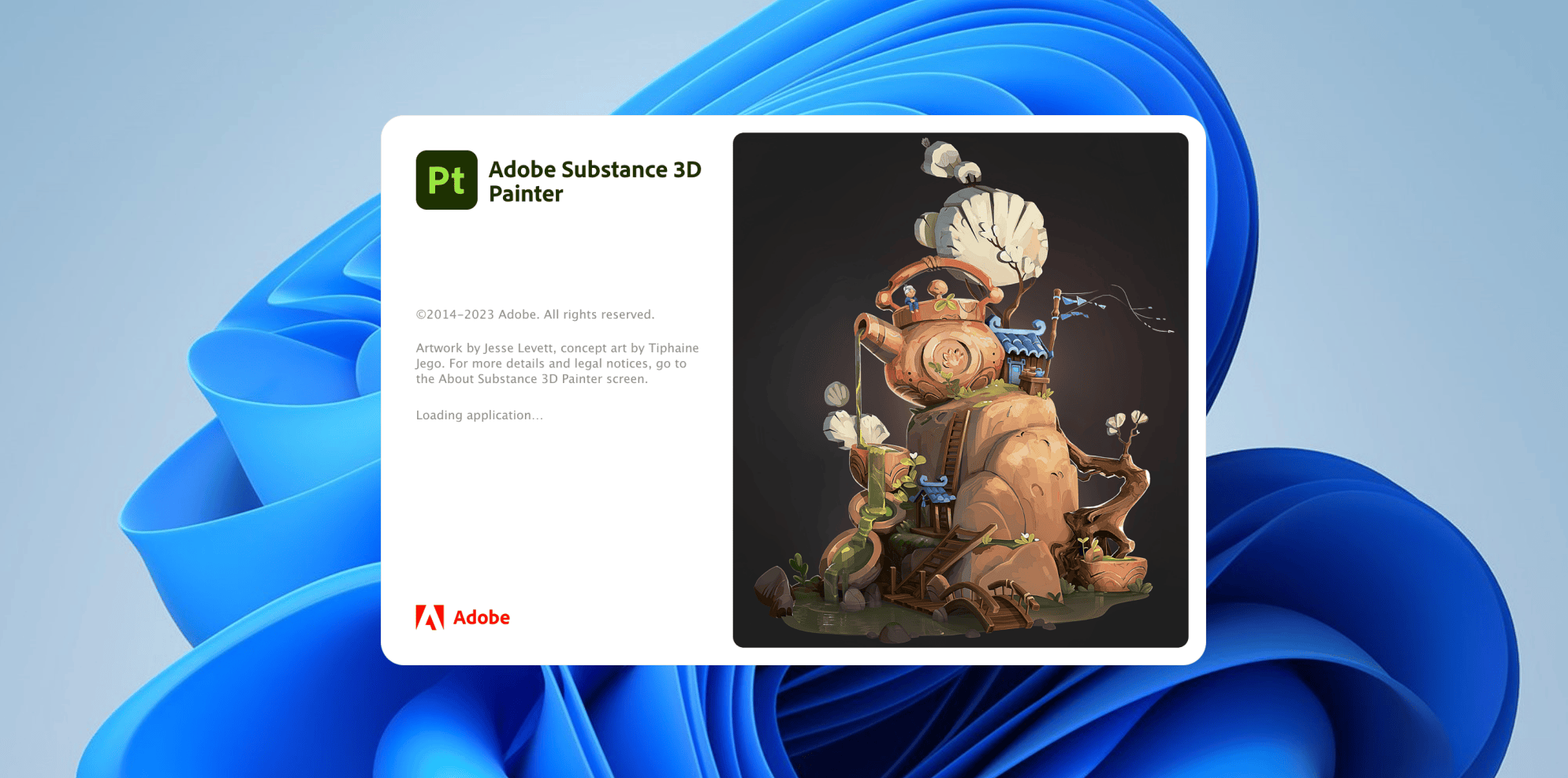
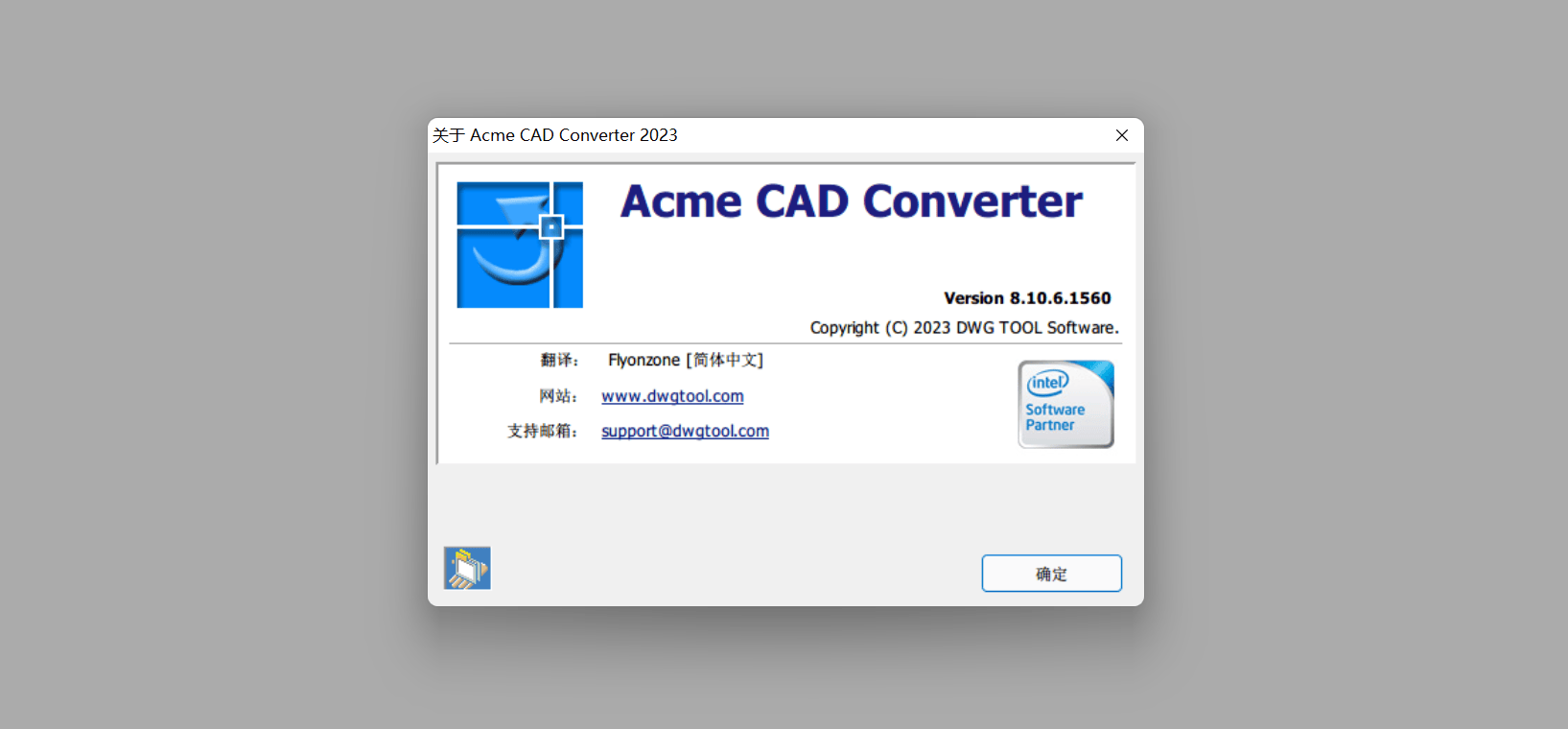
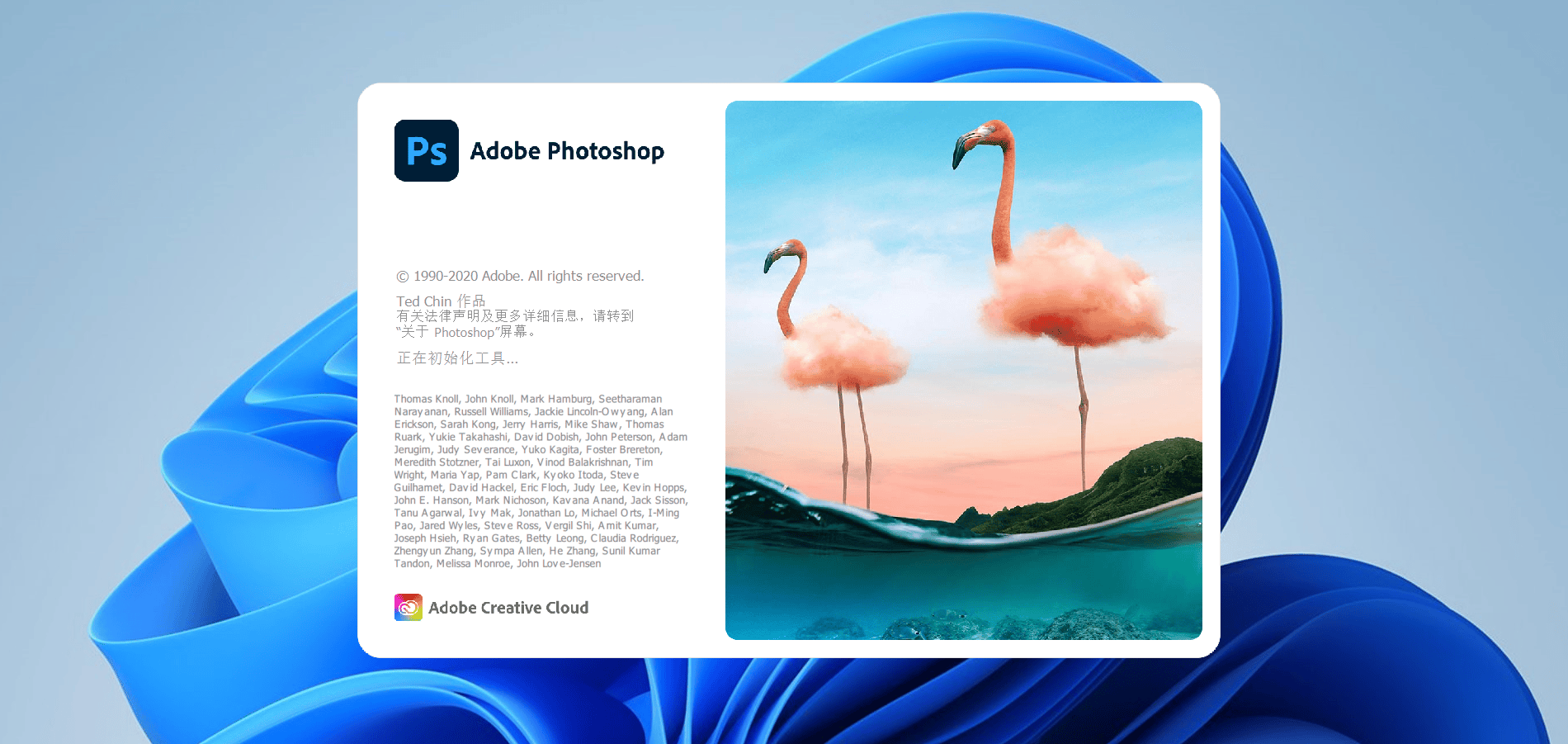
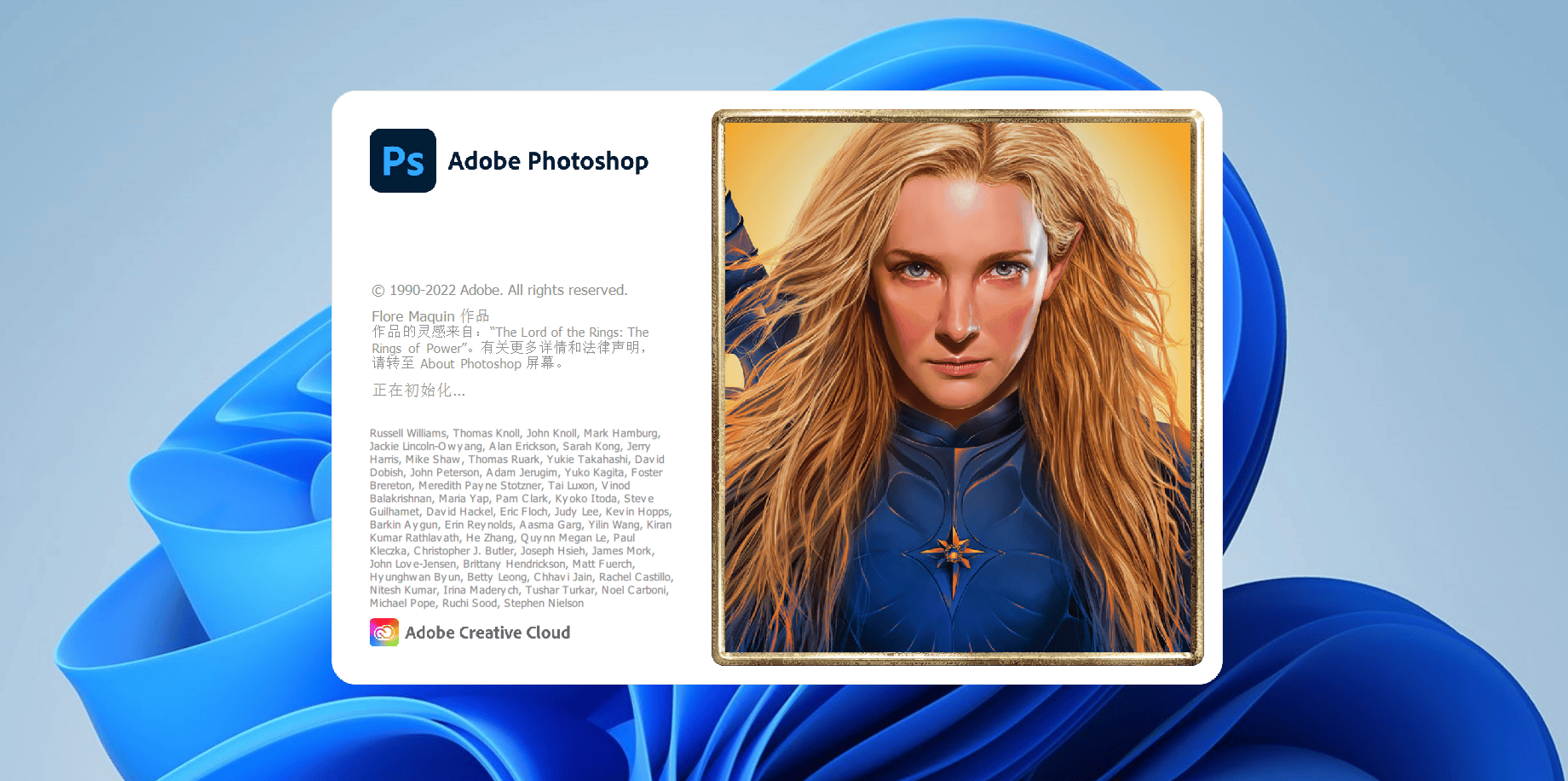
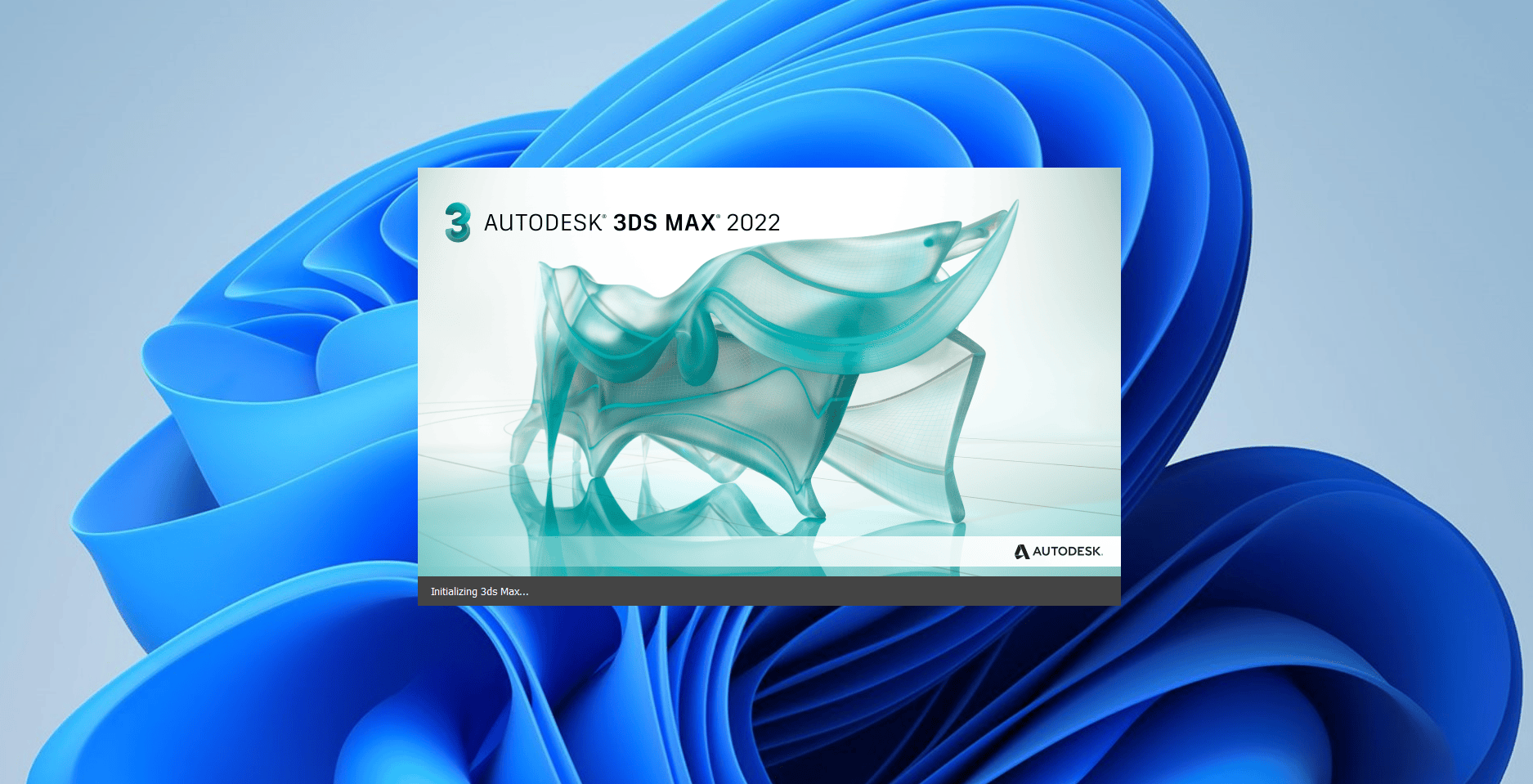

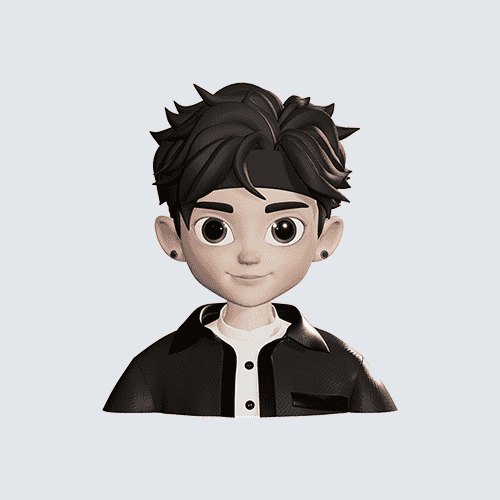
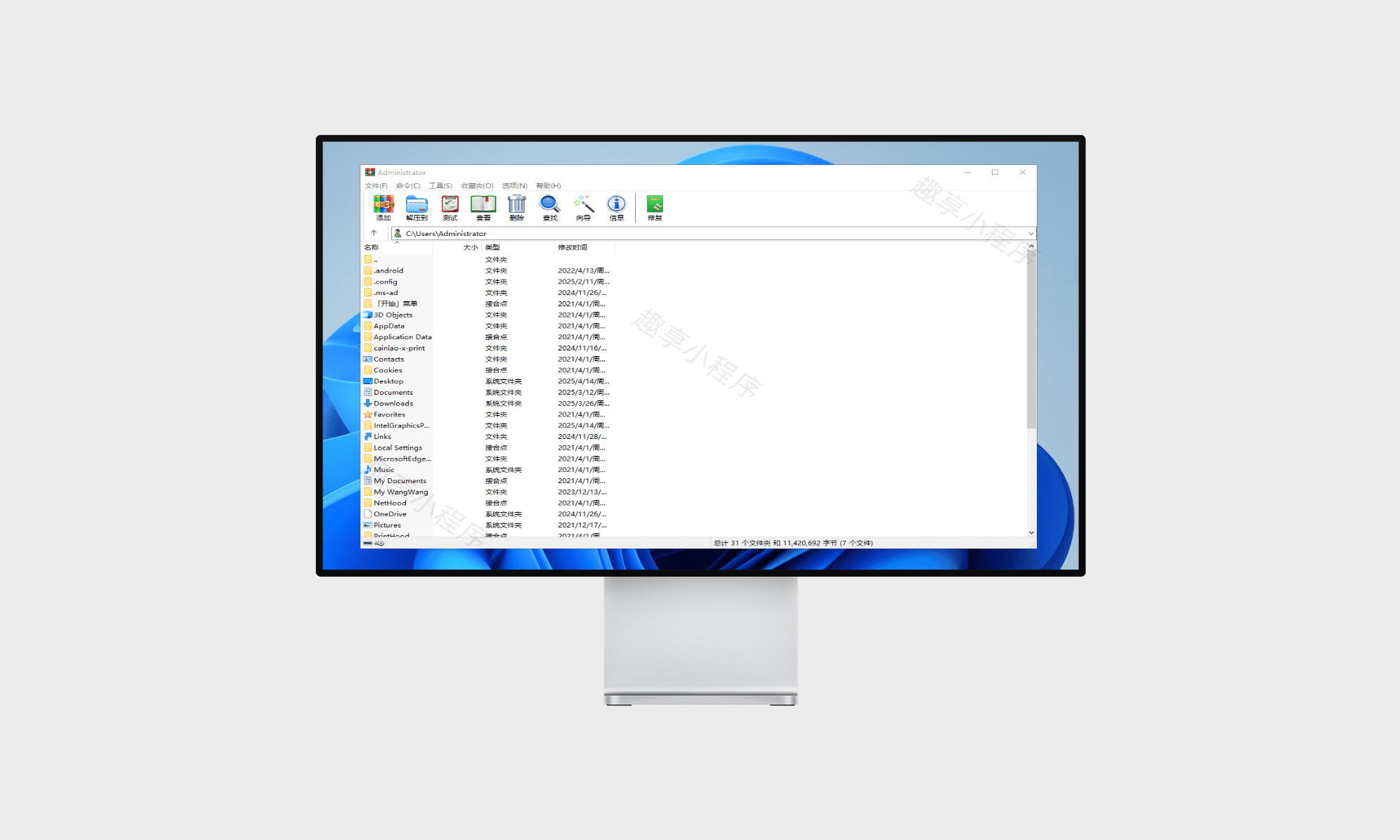


暂无评论内容