在前已经给大家分享过 ” VMware pro 17 ” 2024全新版的虚拟机,今天来给大家出一篇关于 ” 如何利用”VMware pro“运行Windows系统,这个教程适合任何不懂电脑的小白,这应该是全网找不到第二篇讲得如此详细的虚拟机安装Windows 11操作系统的教程了。从镜像下载到每一个步骤都给大家详细说明。
安装之前需要先下载一个Windows11的镜像文件,这里可以在以下这个网站下载(https://next.itellyou.cn),初次进入需要注册一个账号。然后点击”Windows 11“进入。
![图片[1]-VMware pro虚拟机安装Windows11#全网最详细教程#A014-FunShare·趣享](https://tc.oovc.cc/2024/03/1-1.png)
如下图,随便选择一个镜像,复制ED2K或BT链接通过迅雷下载,这里推荐复制ED2K链接,迅雷普通用户下载速度很快。
![图片[2]-VMware pro虚拟机安装Windows11#全网最详细教程#A014-FunShare·趣享](https://tc.oovc.cc/2024/03/2-1.png)
下载完成后打开VMware pro虚拟机,点击”创建新的虚拟机“
![图片[3]-VMware pro虚拟机安装Windows11#全网最详细教程#A014-FunShare·趣享](https://tc.oovc.cc/2024/03/3-1.png)
选择”典型“,点击”下一步“
![图片[4]-VMware pro虚拟机安装Windows11#全网最详细教程#A014-FunShare·趣享](https://tc.oovc.cc/2024/03/4-2.png)
然后在”安装程序光盘映像文件“选项中选择下载好的Windows镜像文件。
![图片[5]-VMware pro虚拟机安装Windows11#全网最详细教程#A014-FunShare·趣享](https://tc.oovc.cc/2024/03/5-2.png)
选择需要安装的位置,点击”下一步“
![图片[6]-VMware pro虚拟机安装Windows11#全网最详细教程#A014-FunShare·趣享](https://tc.oovc.cc/2024/03/6-2.png)
到这一步勾选第二个,输入虚拟机启动密码,点击”下一步“
![图片[7]-VMware pro虚拟机安装Windows11#全网最详细教程#A014-FunShare·趣享](https://tc.oovc.cc/2024/03/7-2.png)
然后设置用来放置虚拟机的存储空间,这里建议64GB或以上,然后勾选”将虚拟机拆分成多个文件“,点击”下一步“
![图片[8]-VMware pro虚拟机安装Windows11#全网最详细教程#A014-FunShare·趣享](https://tc.oovc.cc/2024/03/8-2.png)
如下图,到这一步可以点击“自定义硬件”来调整虚拟机的硬件配置
![图片[9]-VMware pro虚拟机安装Windows11#全网最详细教程#A014-FunShare·趣享](https://tc.oovc.cc/2024/03/9-2.png)
可以调整虚拟机的内存、处理器等,这里可以选择默认就好,如果电脑的硬件配置很高,可以把内存和处理器调的高一些
![图片[10]-VMware pro虚拟机安装Windows11#全网最详细教程#A014-FunShare·趣享](https://tc.oovc.cc/2024/03/10-2.png)
然后点击“完成”即可创建存储虚拟机的分区文件
![图片[11]-VMware pro虚拟机安装Windows11#全网最详细教程#A014-FunShare·趣享](https://tc.oovc.cc/2024/03/11-2.png)
上一步完成就到了Windows系统安装环节,如下图所示,点击“开启此虚拟机”
![图片[12]-VMware pro虚拟机安装Windows11#全网最详细教程#A014-FunShare·趣享](https://tc.oovc.cc/2024/03/12.png)
注意,点击“开启此虚拟机之前”,先点击一下“编辑虚拟机设置”,在“硬件”栏中看里面是否有“可信平台模块”选项存在,如果没有点击下方的“添加”,将这个功能添加进入即可。
![图片[13]-VMware pro虚拟机安装Windows11#全网最详细教程#A014-FunShare·趣享](https://tc.oovc.cc/2024/03/13.png)
还有在“选项”中开是否已经设置了虚拟机启动密码,这个在上面的步骤中已经展示了密码设置,这一步可忽略
![图片[14]-VMware pro虚拟机安装Windows11#全网最详细教程#A014-FunShare·趣享](https://tc.oovc.cc/2024/03/14.png)
然后就是运行虚拟机了
![图片[15]-VMware pro虚拟机安装Windows11#全网最详细教程#A014-FunShare·趣享](https://tc.oovc.cc/2024/03/15.png)
注意,到这一步开不断按键盘的“回车键”(狂按),或者在上一步就开始狂按回车键,不是长按。不然进不了系统安装页面。
![图片[16]-VMware pro虚拟机安装Windows11#全网最详细教程#A014-FunShare·趣享](https://tc.oovc.cc/2024/03/16.png)
如下图已经进入系统
![图片[17]-VMware pro虚拟机安装Windows11#全网最详细教程#A014-FunShare·趣享](https://tc.oovc.cc/2024/03/17.png)
这个默认就好,点击“下一页”
![图片[18]-VMware pro虚拟机安装Windows11#全网最详细教程#A014-FunShare·趣享](https://tc.oovc.cc/2024/03/18.png)
然后点击“现在安装”
![图片[19]-VMware pro虚拟机安装Windows11#全网最详细教程#A014-FunShare·趣享](https://tc.oovc.cc/2024/03/19.png)
选择一个版本,这个可随便写,然后点击“下一页”
![图片[20]-VMware pro虚拟机安装Windows11#全网最详细教程#A014-FunShare·趣享](https://tc.oovc.cc/2024/03/20.png)
点击“下一页“
![图片[21]-VMware pro虚拟机安装Windows11#全网最详细教程#A014-FunShare·趣享](https://tc.oovc.cc/2024/03/21.png)
这里选择”自定义“
![图片[22]-VMware pro虚拟机安装Windows11#全网最详细教程#A014-FunShare·趣享](https://tc.oovc.cc/2024/03/22.png)
选择已经创建的分区磁盘,点击“下一页”
![图片[23]-VMware pro虚拟机安装Windows11#全网最详细教程#A014-FunShare·趣享](https://tc.oovc.cc/2024/03/23.png)
然后就开始自动安装了,这里只需耐心等待安装完成即可
![图片[24]-VMware pro虚拟机安装Windows11#全网最详细教程#A014-FunShare·趣享](https://tc.oovc.cc/2024/03/24.png)
完成完成会自动进入系统,这里选择“中国”
![图片[25]-VMware pro虚拟机安装Windows11#全网最详细教程#A014-FunShare·趣享](https://tc.oovc.cc/2024/03/25.png)
选择微软拼音
![图片[26]-VMware pro虚拟机安装Windows11#全网最详细教程#A014-FunShare·趣享](https://tc.oovc.cc/2024/03/26.png)
输入一个计算器名称
![图片[27]-VMware pro虚拟机安装Windows11#全网最详细教程#A014-FunShare·趣享](https://tc.oovc.cc/2024/03/27.png)
创建Windows11开机密码
![图片[28]-VMware pro虚拟机安装Windows11#全网最详细教程#A014-FunShare·趣享](https://tc.oovc.cc/2024/03/28.png)
选择“下一步”
![图片[29]-VMware pro虚拟机安装Windows11#全网最详细教程#A014-FunShare·趣享](https://tc.oovc.cc/2024/03/29.png)
进入操作系统
![图片[30]-VMware pro虚拟机安装Windows11#全网最详细教程#A014-FunShare·趣享](https://tc.oovc.cc/2024/03/30.png)
初次进入分辨率为一个正方形,这里可以右击鼠标点击“显示设置”进行调整
![图片[31]-VMware pro虚拟机安装Windows11#全网最详细教程#A014-FunShare·趣享](https://tc.oovc.cc/2024/03/31.png)
建议设置为“1920×1080”,如果电脑配置过低可以设置为“1366×768”
![图片[32]-VMware pro虚拟机安装Windows11#全网最详细教程#A014-FunShare·趣享](https://tc.oovc.cc/2024/03/32.png)
VMware pro 17优化的非常好,这台测试电脑为2018年配置的i5+16GB内存,运行起来流畅度是不错的
![图片[33]-VMware pro虚拟机安装Windows11#全网最详细教程#A014-FunShare·趣享](https://tc.oovc.cc/2024/03/33.gif)
如果需要关机,点击“x”即可关闭
![图片[34]-VMware pro虚拟机安装Windows11#全网最详细教程#A014-FunShare·趣享](https://tc.oovc.cc/2024/03/34.png)
PS:文章中提到的虚拟机VMware pro 17,可直接在小程序中搜索获取
本站收集的资源仅供内部学习研究软件设计思想和原理使用,学习研究后请自觉删除,请勿传播,因未及时删除所造成的任何后果责任自负。
如果用于其他用途,请购买正版支持开发者,谢谢!若您认为「趣享·FunShare」发布的内容若侵犯到您的权益,请联系我们邮箱:quxiangm@qq.com 进行删除处理。
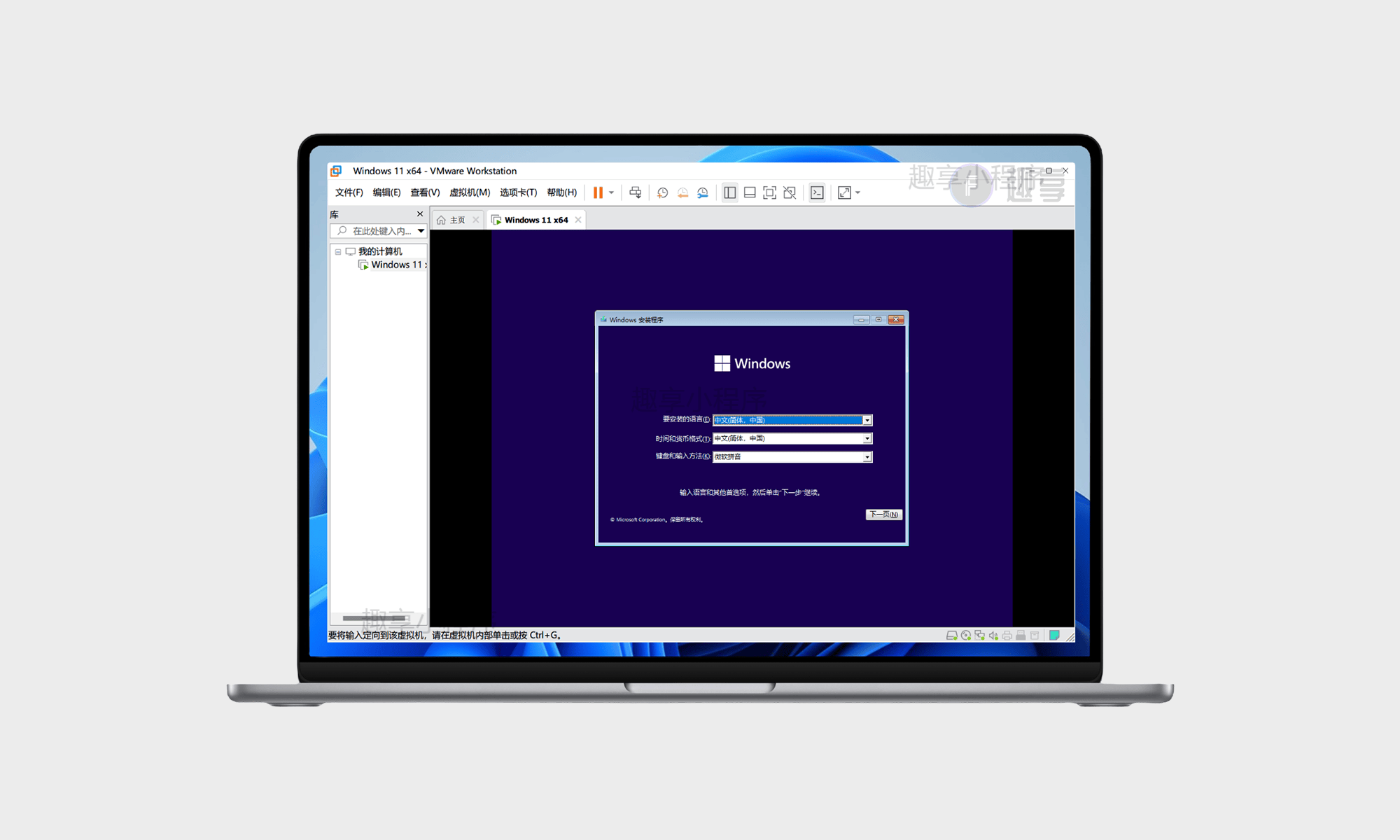



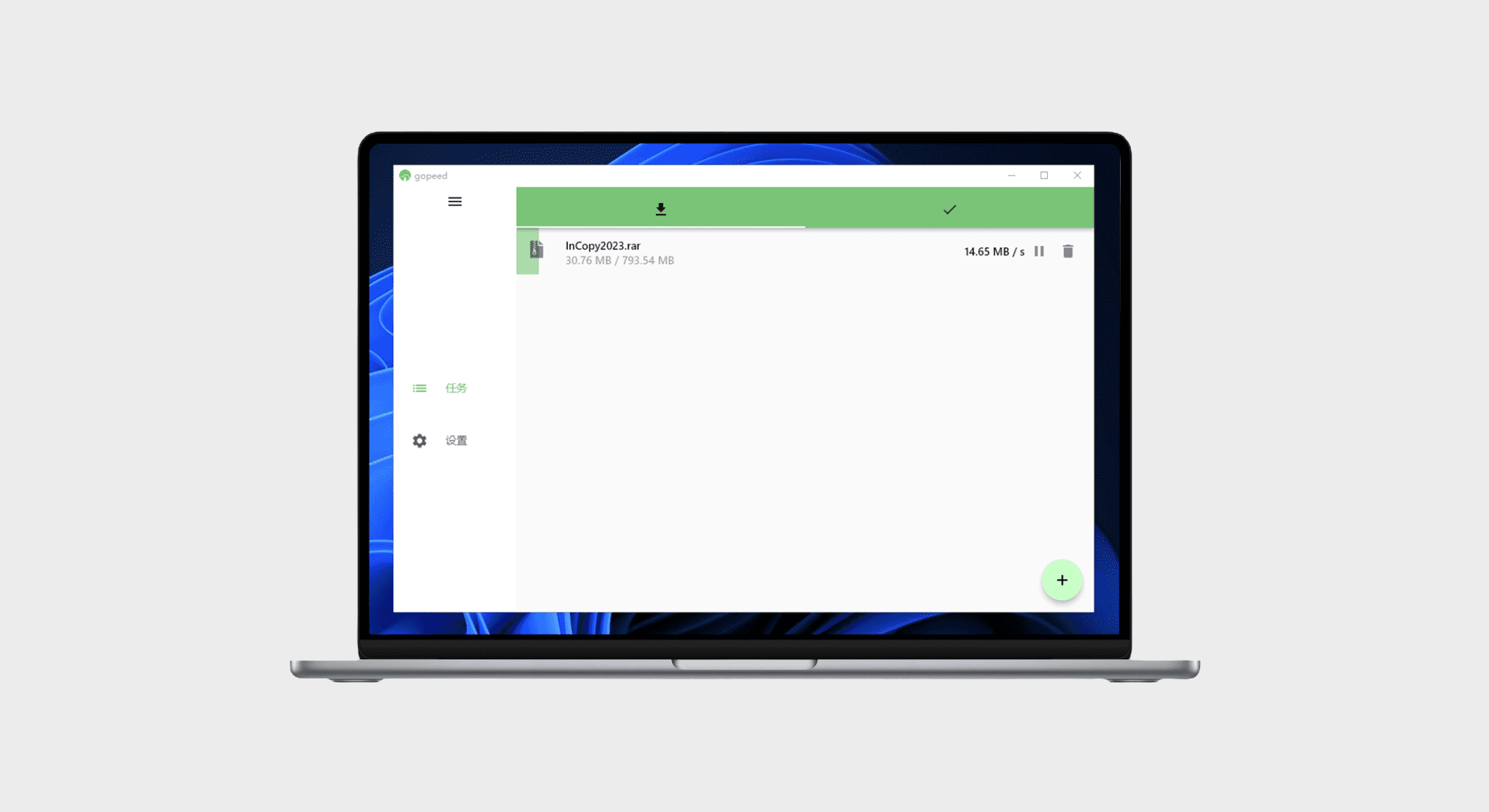
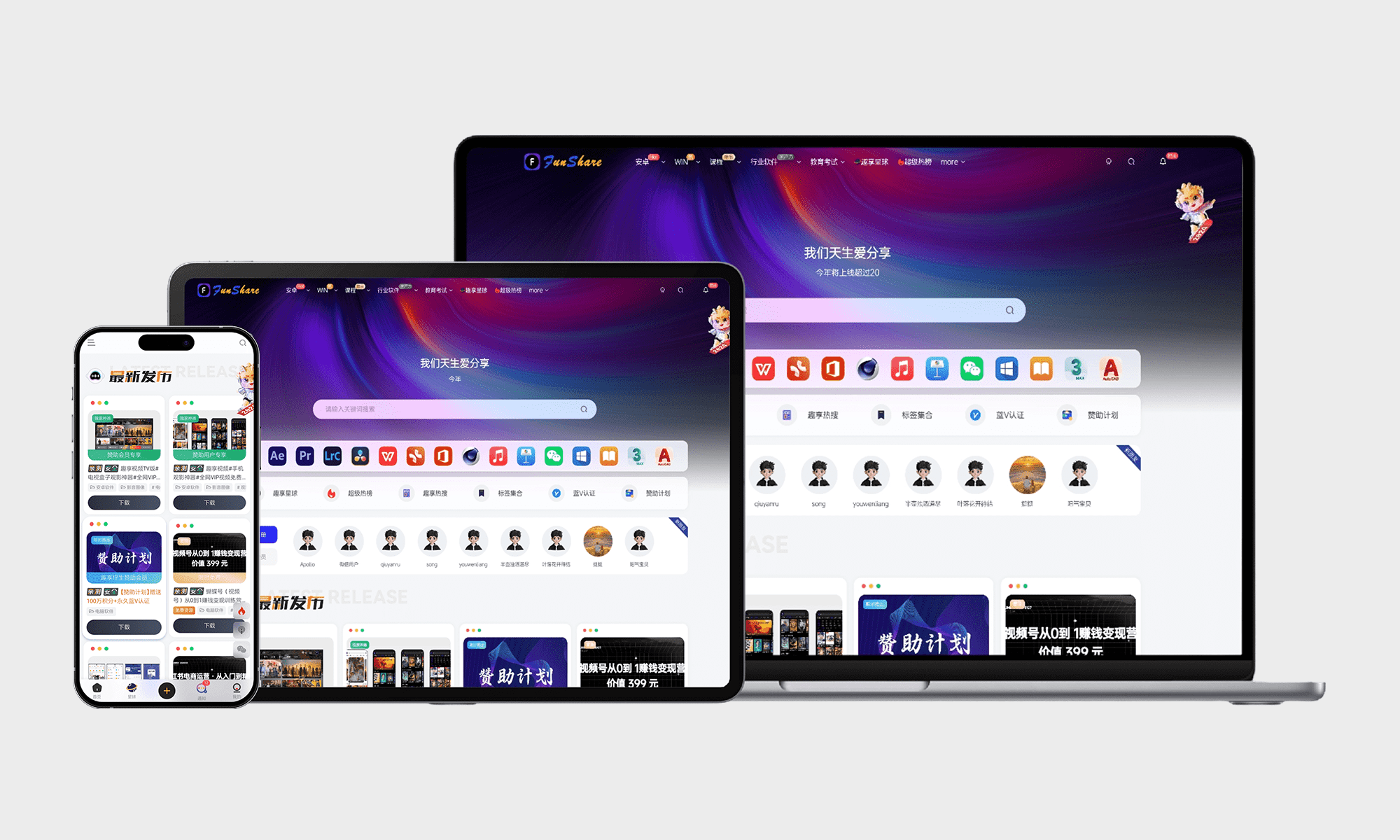
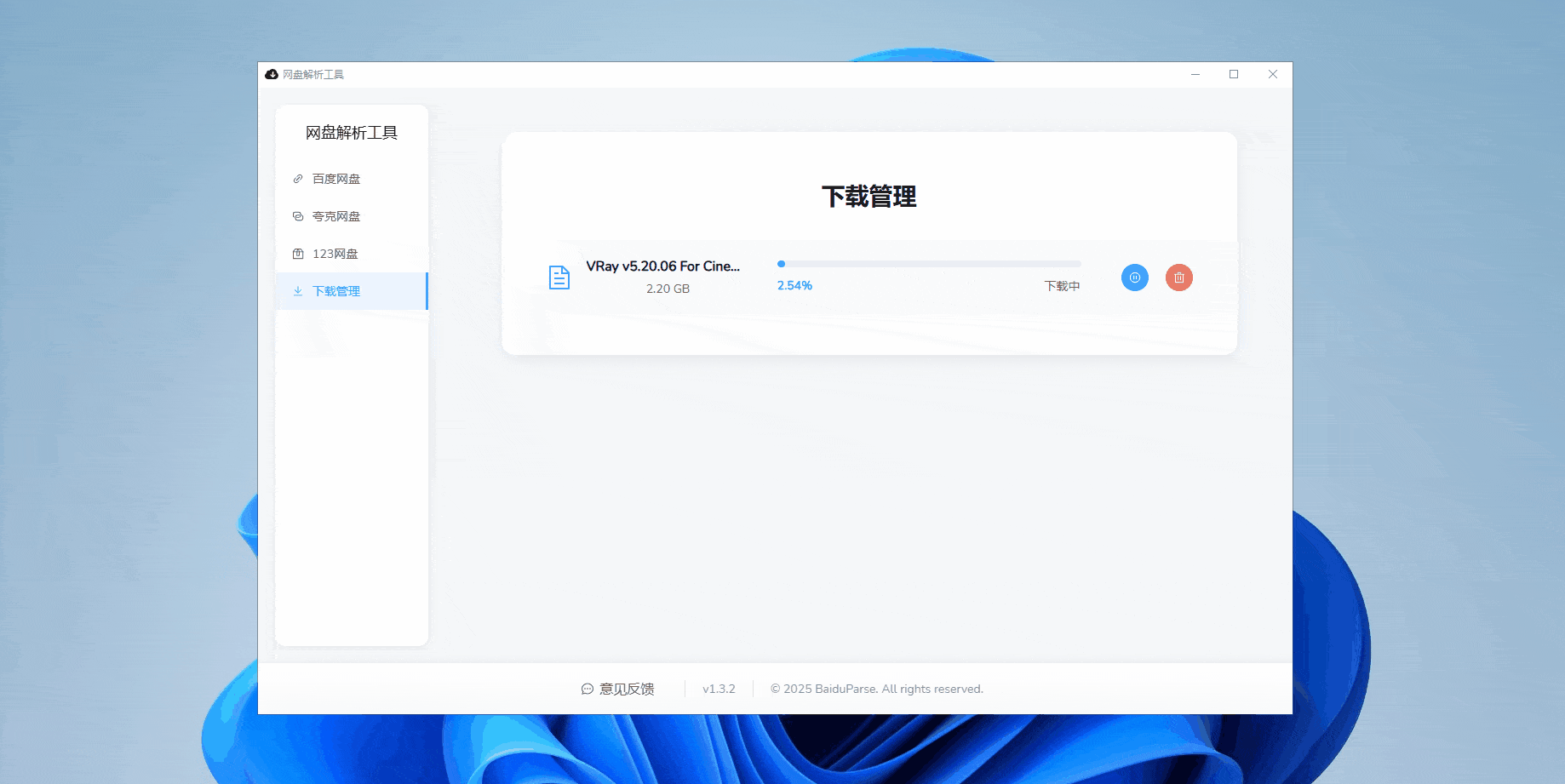
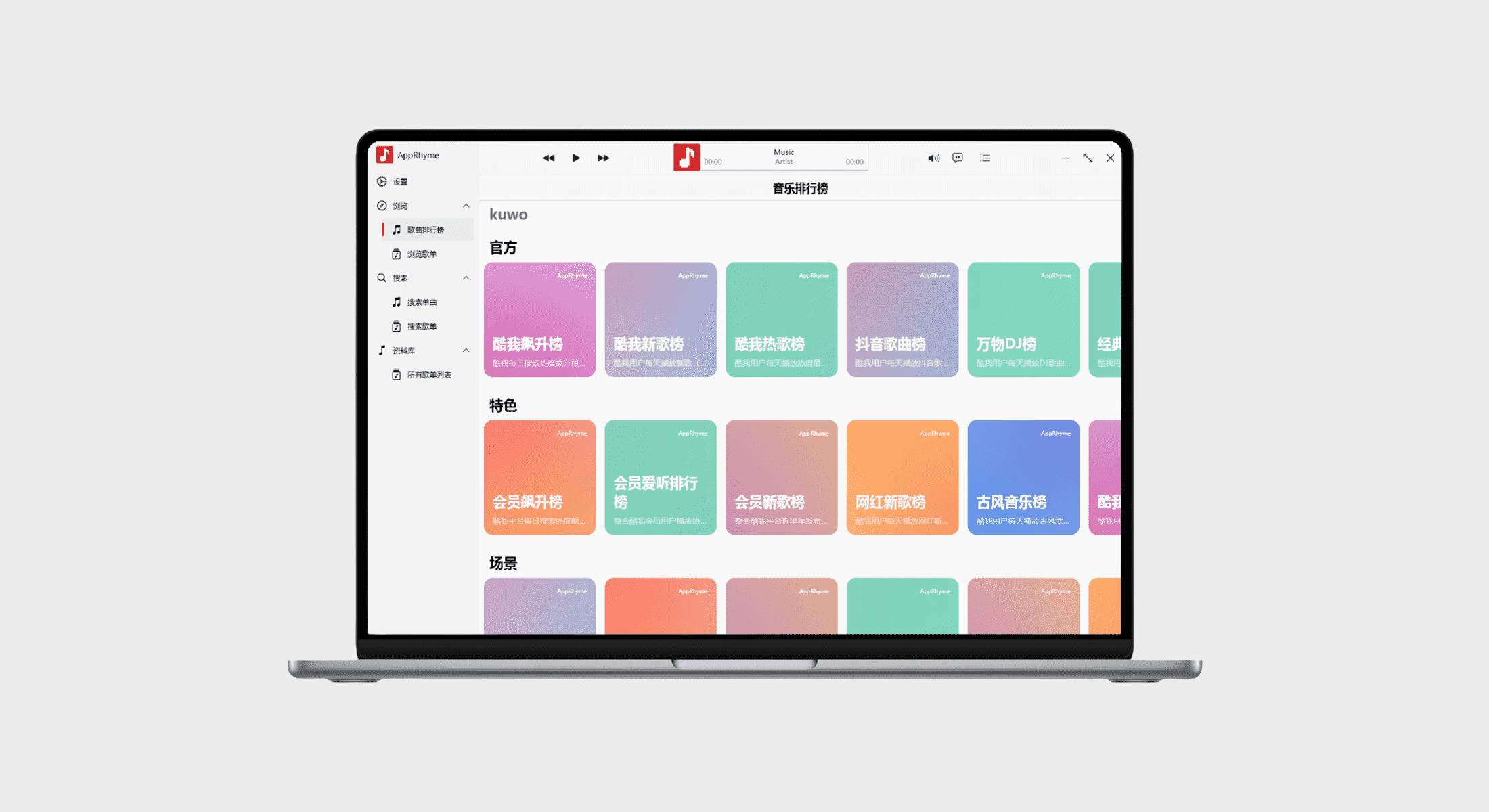
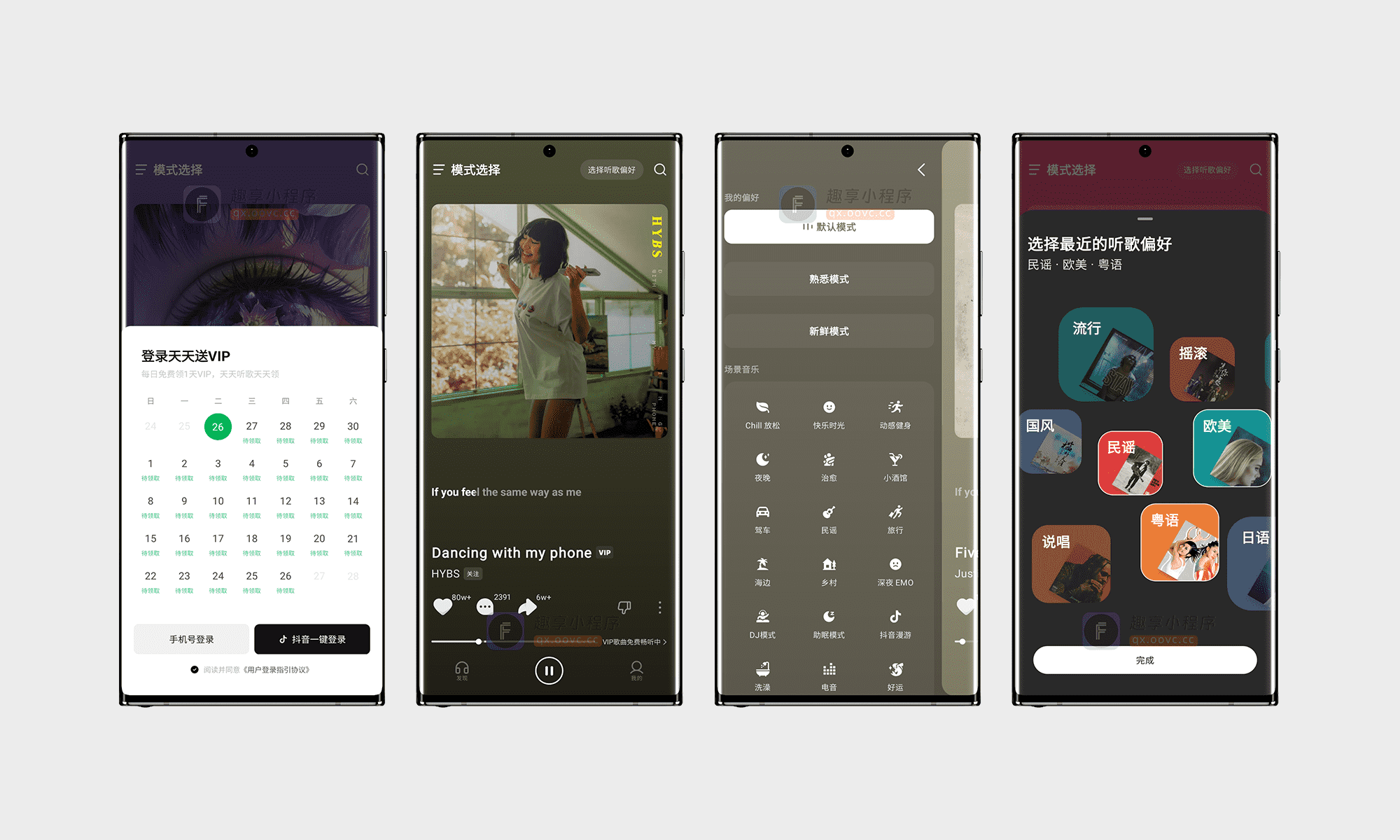







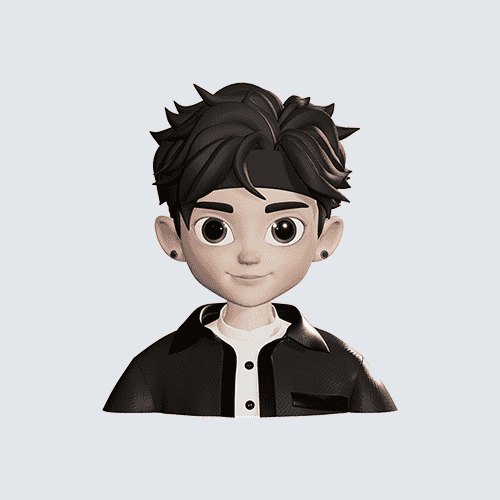
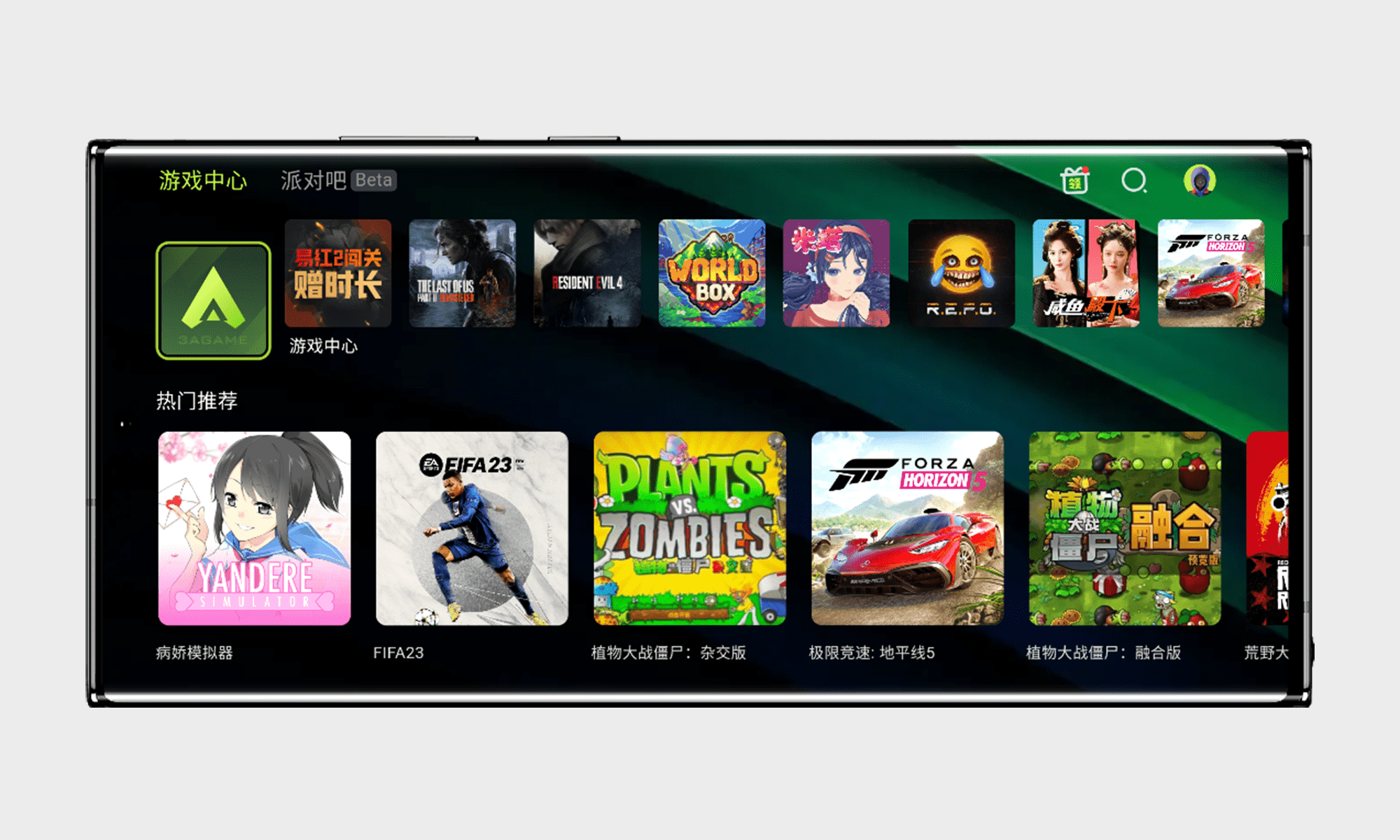


- 最新
- 最热
只看作者